Express Zip File Compression: إنشاء وتشفير واستخراج ملفات ZIP بسرعة
إن مشاركة الملفات الكبيرة مع الأصدقاء والعائلات وحتى شركاء العمل عبر الويب ليست مهمة سهلة. نعم ، يمكنك استخدام منصة التخزين السحابية ، ولكن من يريد إضاعة الوقت في تنزيل الملفات الكبيرة على أي حال. لتقليل الوقت ، نوصي بضغط الملفات باستخدام أداة ضغط ZIP . يستخدم الناس مثل هذه الأدوات منذ عقود ، وعلى عكس ما قد تعتقده ، فهم بارعون تمامًا فيما يفعلونه.
الآن ، هناك الكثير من أدوات ZIP المتاحة مجانًا ، لكننا لن نتحدث عن الأدوات الواضحة اليوم. بدلاً من ذلك ، قررنا إلقاء نظرة على Express Zip File Compression . إنها أداة أنيقة لأنها تدعم جميع التنسيقات الشائعة ثم بعضها. ليس ذلك فحسب ، بل تتميز بواجهة مستخدم سهلة الفهم ، وهذا أمر رائع للمبتدئين الذين لم يعتادوا على استخدام أدوات مثل هذه. حسنًا ، دعنا نلقي نظرة على ما يقدمه برنامج Express ZIP File Compression .
Express ZIP File Compression لنظام التشغيل Windows(Windows)
دعونا نرى بعض ميزاته وكيفية استخدامه.
1] إنشاء أرشيف ZIP جديد
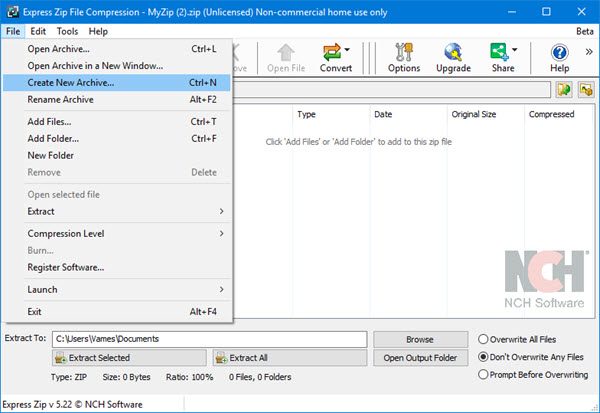
عندما يتعلق الأمر بإنشاء أرشيف ZIP جديد باستخدام (ZIP)Express ZIP File Compression ، يجب ألا يواجه المستخدمون لأول مرة أي مشاكل ، على الأقل من وجهة نظرنا.
حسنًا ، لإنشاء أرشيف مضغوط(ZIP) ، ستحتاج إلى تشغيل البرنامج ، ثم النقر فوق ملف(File) > إنشاء أرشيف جديد(Create New Archive) أو CTRL + N N. ستظهر نافذة جديدة تمنحك القدرة على حفظ الأرشيف في موقعك المفضل.
اكتب اسم أرشيفك الجديد ، ثم اختر ما إذا كان سيكون أرشيفًا عاديًا بتنسيق ZIP(ZIP ) أم لا ، أو 7ZIP بدلاً من ذلك. اضغط على زر الحفظ ، وأنت على ما يرام. ضع(Bear) في اعتبارك أنك ستتمكن من سحب الملفات وإفلاتها في الأرشيف دون مشاكل.
بدلاً من ذلك ، يمكنك إنشاء مجلد يحتوي على الملفات بداخله ، ثم النقر بزر الماوس الأيمن فوق هذا المجلد من داخل Windows Explorer ، وتحديد Express ZIP > Compress to .
2] تشفير الأرشيف
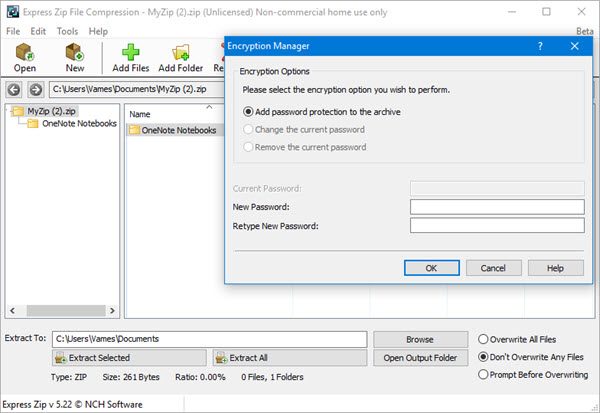
إذا كنت مهتمًا باستخدام هذا الخيار ، فربما يرجع السبب في ذلك إلى وجود بعض الصور ومقاطع الفيديو "المهمة" التي لا ينبغي لأحد أن ينظر إليها سواك. لتشفير هذه الملفات ، تأكد من إنشاء مجلد ونقل جميع الملفات إلى المجلد الذي تم إنشاؤه حديثًا.
ستحتاج الآن إلى النقر فوق الزر "إضافة مجلد"(Add Folder) من داخل الأداة ، ثم البحث عن المجلد الذي تريد تشفيره. سترى المجلد في المنتصف ، لذا ما عليك سوى النقر فوقه ، ثم تحديد أدوات(Tools) > تشفير(Encrypt) .
سيُطلب منك إضافة كلمة مرور(password) ، لذا قم بذلك ، ثم اضغط على زر موافق(OK) لإكمال التشفير.
3] تحويل أرشيف ZIP(Convert ZIP) إلى تنسيق آخر
للتحويل من ZIP إلى 7 ZIP أو تنسيقات أخرى ، انقر فوق الزر الذي يشير إلى Open ، ثم ابحث عن (Open)مجلد ZIP(ZIP folder) المفضل لديك . انقر فوقه ، واضغط على الزر " موافق(OK) " ، ثم حدد الزر " تحويل(Convert) " . من هنا ، يمكنك الاختيار من بين أي من تنسيقات الدعم.
ضع(Bear) في اعتبارك أنه خارج ZIP و 7 ZIP ، لا يمكن تعديل التنسيقات الأخرى المدعومة.
4] خيارات
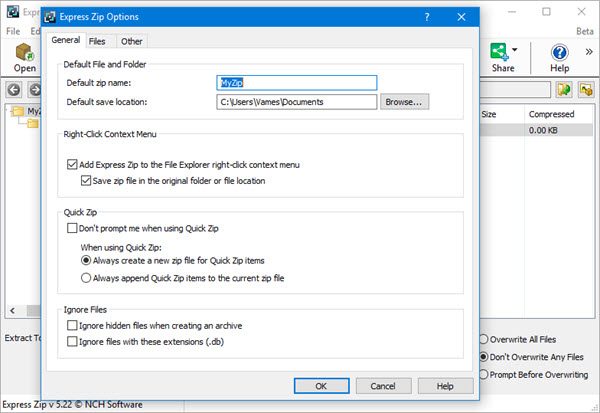
عندما يتعلق الأمر بفتح قسم الخيارات ، ستحتاج إلى النقر فوق أدوات(Tools) ثم خيارات(Options) . من هنا يمكنك تغيير اسم ZIP الافتراضي ، وموقع (ZIP)الحفظ(Save) الافتراضي ، وما إذا كان Express ZIP File Compression سيظهر في قائمة السياق(context menu) أم لا .
يمكنك أيضًا اختيار ما إذا كنت تريد أن تصبح الأداة هي الأرشيف الافتراضي لجميع التنسيقات المدعومة.
قم بتنزيل أداة Express Zip File Compression(Download Express Zip File Compression) مباشرة من الموقع الرسمي(official website) . إنه متاح مجانًا للاستخدام غير التجاري فقط.
Related posts
7-review & download: فتح Source File Archiver software
كيفية استخراج CAB File باستخدام أدوات command line في Windows 10
Best Free File Compression software ل Windows 11/10
كيفية Zip and Unzip files باستخدام PowerShell في Windows 10
كيفية تقسيم ودمج المجلدات ZIP على النوافذ مع 7-ZIP
قم بإنشاء وتحرير ملفات مضغوطة في Linux باستخدام Terminal
كيفية تمكين أو تعطيل NTFS File Compression في Windows 10
كيفية فتح أو استخراج .tar.gz، .tgz أو .gz. الملفات في Windows 10
كيفية إيقاف تشغيل Picture Compression في تطبيقات Office 365
خطأ المجلدات المضغوطة (Zipped) في Windows 10
Squoosh هو Online Image Compression tool من Google
Fix Windows 10 ملفات Compressing تلقائيا
PCI Express 4 مقابل PCIe 3: هل هناك تحسن في الأداء؟
PCmover Express - Migrate Data من Windows 7 إلى Windows 10 مجانا
Windows File Analyzer يساعدك في فك تشفير وتحليل ملفات نظام التشغيل الخاصة
Compress، Decompress الملفات بسهولة مع Ashampoo ZIP Free ل Windows
كيفية إنشاء ملف ZIP في Windows (باستخدام أدوات مدمجة)
Ultimate Extract and Recover هو unarchiver software مجانا لWindows
DataNumen Zip Repair هو برنامج Zip recovery مجاني ل Windows PC
Bandizip هو Ultra fast archiving software ل Windows 10
