قم بتشويه الصور ودمجها باستخدام Contort لنظام التشغيل Windows 10
إن تشويه الصور ودمجها ليس بالبساطة التي يبدو عليها عند استخدام بعض الأدوات الشائعة الموجودة هناك. إذا كانت هذه الأشياء هي ما تبحث عنه في المقام الأول ، فنحن نقترح عليك التحقق من برنامج متخصص. اليوم ، سنتحدث عن Contort ، وهي أداة مجانية تم تصميمها خصيصًا لتشويه الصور ودمجها. لقد استخدمناه منذ بضعة أيام ، ويمكننا القول بأمان أنه يعمل بشكل جيد.
ما نحبه في Contort هو حقيقة أنه يدمج أي صورة دون ترك دليل على الاندماج وراءه. حسنًا ، الدليل موجود ، لكن لا يمكن رؤيته بالعين المجردة بسهولة ، وهو أمر رائع للاستخدامات المهنية من بين أشياء أخرى.
الأهم في البرنامج ، هو سهولة استخدامه ، على الأقل من وجهة نظرنا. لم نواجه الكثير من الصعوبات في فهم واجهة المستخدم والعديد من عناصر التحكم ، مما يبشر بالخير بالنسبة لك ، أيها القارئ
قم(Create) بإنشاء صور سريالية باستخدام Contort لنظام التشغيل Windows 10(Windows 10)
يتيح لك برنامج Contort(Contort) for Windows PC تشويه الصور ودمجها. إنها أداة رسومية مجانية لتوليد صور فنية سريالية من خلال تطبيق أي مما يلي: الترقق ، الرسم بالقلم الرصاص ، احمرار اللون ، التجزئة ، النقش ، التزييف وتأثيرات التشويه الأخرى.
دعونا نلقي نظرة على ميزاته:
- صورة مفتوحة
- تشويه الصورة
- دمج الصور
- خيارات.
1] فتح الصورة(1] Open image)
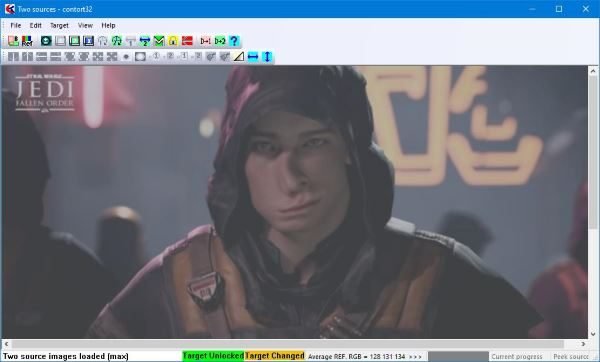
تعد إضافة صورتك الأولى سهلة للغاية ، ولجعل الأمور أكثر جاذبية ، يوضح البرنامج للمستخدم كيفية إضافة صورة. لذلك(Therefore) ، حتى أكبر مبتدئ في العالم يجب أن يكون قادرًا على إكمال المهمة.
حسنًا ، لإضافة صورة ، انقر فوق File > Open Image ، ومن هناك ، حدد وأضف الصورة التي تريد تحريرها.
2] تشويه صورة(2] Distort an image)
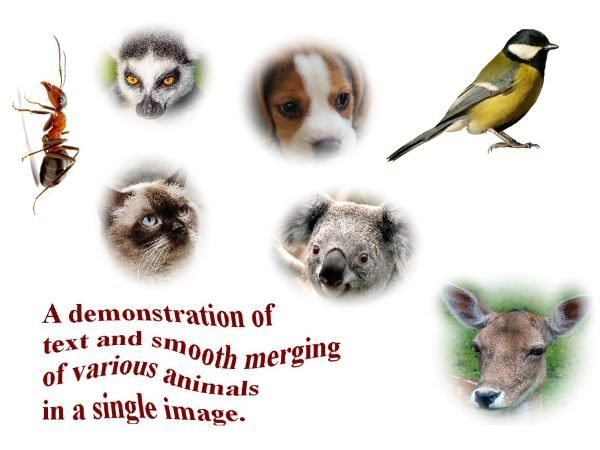
تأكد من تحديد مكان الصورة الذي تريد تشويهه. بمجرد تحديد ما تبحث عنه ، استخدم الماوس لسحب شكل مستطيل حول القسم المختار. أخيرًا ، انقر فوق الأزرار الأرجواني لجعل التشويه يحدث.
إنه يعمل بشكل جيد حقًا ، وفي الوقت الفعلي أيضًا ، وهذا جيد أيضًا لأولئك الذين ليس لديهم نية لإضاعة الوقت.
ضع(Bear) في اعتبارك أن هناك العديد من الأزرار الأخرى فوق الأزرار المشوهة ، لذا استخدمها. نحن لسنا على دراية تامة بالتحرير المتقدم للصور ، مما يعني أنه لم يكن لدينا فهم لما تدور حوله بعض الأزرار المذكورة أعلاه.
3] دمج الصور(3] Merging images)

عندما يتعلق الأمر بدمج صورتين في صورة واحدة ، فإن الفكرة تكمن في استخدام الأدوات المذكورة أعلاه. قم بتصغير(Scale) الصورة ، قم بمحاذاة المصدر ، ثم انقر فوق زر الدمج وهذا كل شيء. حسنًا(Well) ، هذه مجرد الأساسيات لأن هناك المزيد لها.
4] خيارات(4] Options)
لا يوجد الكثير هنا من حيث الخيارات للتلاعب بها ، وهذا أمر مؤكد. من هنا ، يمكن للمستخدم فقط ضبط قوة الأزرار واختيار عرض النصائح أم لا.
كما تعلم ، نشعر بخيبة أمل كبيرة فيما يتعلق بما يجب أن تقدمه منطقة الخيارات(Options) لأننا توقعنا أكثر بكثير مما تم تقديمه ، لكن هذا جيد.
يمكنك تنزيل Contort من الموقع الرسمي(official website) الآن.
Related posts
Fotor: صورة مجانية Editing App ل Windows 10
Best مجاني Video إلى GIF maker ل Windows 10
أفضل Image Compressor and Optimizer software ل Windows 10
Hornil StylePix هي صورة محمولة مجانية Editing software ل Windows 10
Copy Error Codes & Messages From Dialog Boxes في Windows 10
HoneyView Review: Free Fast Image Viewer Software for Windows 10
Picsart تقدم Custom Stickers & Exclusive 3D Editing على Windows 10
Ashampoo WinOptimizer هو برنامج مجاني لتحسين Windows 10
Microsoft Remote Desktop Assistant ل Windows 10
New ميزات في Windows 10 version 20H2 October 2020 Update
إطلاق الملفات بسهولة مع MyLauncher لأجهزة الكمبيوتر Windows 10
لا يمكن الاتصال ب Xbox Live؛ Fix Xbox Live Networking issue في Windows 10
كيفية استخراج Images من ملفات PDF في Windows 10
Paint.NET ل Windows 10 - تحميل مجاني
Photo Stitcher هو صورة مجانية خياطة البرمجيات لWindows 10
كيفية تدوير صورة على كمبيوتر Windows 10
كيفية تطبيق Google SafeSearch في Microsoft Edge في Windows 10
كيفية تنزيل Windows 10 Spotlight / Lock Screen Images
أعلى 3 Reddit apps ل Windows 10 المتوفرة في Windows Store
ما هو Control Flow Guard في Windows 10 - كيفية تشغيله أو إيقافه
