خطأ بطاقة فيديو غير متوافقة أثناء تثبيت Windows 11/10
يتحدث خطأ ترقية (Upgrade)Windows 11/10 عن نفسه. لديك محول رسومات أو بطاقة على جهاز الكمبيوتر الشخصي الذي يعمل بنظام Windows(Windows) وهو غير متوافق مع الترقية التالية لنظام Windows(Windows) . لديك خياران ، إما أنه يمكنك العثور على برنامج التشغيل المتوافق أو تحتاج إلى تغيير برامج تشغيل الرسومات أو مجرد إلغاء التثبيت ، والسماح Windows 11/10 بإصلاحه نيابة عنك. سيخبرك هذا المنشور بكيفية إصلاح خطأ بطاقة فيديو غير متوافقة(Incompatible Video card) أثناء تثبيت Windows 11/10 .
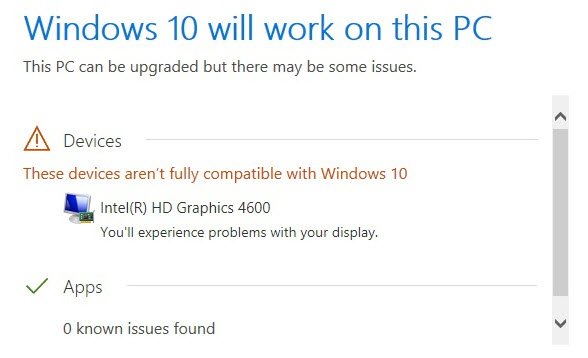
خطأ بطاقة فيديو(Video) غير متوافقة أثناء تثبيت Windows(Windows Installation)
1] ابحث عن برنامج تشغيل متوافق
أفضل فكرة هي زيارة موقع OEM على الويب(visit the OEM website) والبحث عن تحديث لبرنامج تشغيل الرسومات المتوافق مع إصدار Windows 11/10 الذي تحاول تثبيته. إذا عثرت عليه ، فقم بتنزيله وتشغيله لتحديثه. قم بتشغيل تثبيت Windows(Windows Installation) مرة أخرى ، ومعرفة ما إذا كان قد تم حل مشكلتك.
2] إزالة محول بطاقة الفيديو من (Remove Video Card)إدارة الأجهزة(Device Manager)
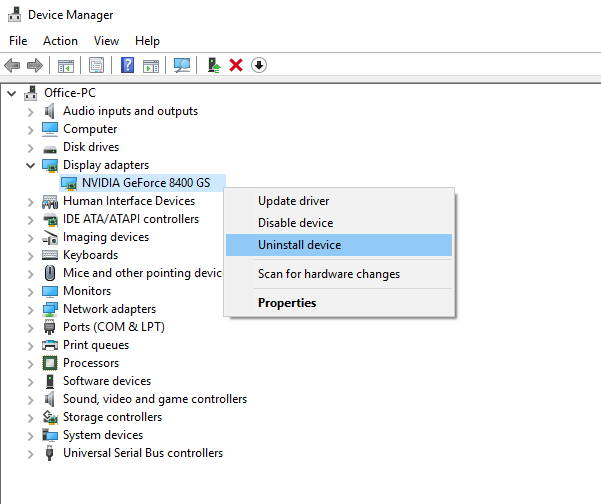
- Press Win + X + M لفتح Device Manager .
- قم بتوسيع قائمة محولات العرض(Display Adapters list) ، وابحث عن جهاز الرسومات الخاص بجهاز الكمبيوتر الخاص بك. عادة ، هو واحد فقط.
- انقر بزر الماوس الأيمن فوق(Right-click) محول العرض ، وانقر فوق إلغاء التثبيت.
سيقوم Windows بتثبيت برنامج تشغيل عام يعمل مع إصدار Windows 11/10 . لذا بعد هذا ، ابدأ إعداد Windows 10 مرة أخرى. سيقوم تلقائيًا بتثبيت تحديث برنامج التشغيل الذي تم اختباره. سيتم تنزيل برنامج التشغيل من خلال Windows Update .
ذات صلة(Related) : تعطل برنامج تشغيل الفيديو وتمت إعادة تعيينه(Video Driver crashed and was reset) .
3] قم بتثبيت بطاقة رسومات جديدة
من الجيد إزالة بطاقة الرسومات الخاصة بك إذا أصبحت قديمة. نظرًا لأن Windows 11/10 يأتي بوظائف جديدة ، وتقترب البطاقة من نهاية عمرها الافتراضي ، ستقدم OEM دعمًا محدودًا لإضافة ميزات جديدة. (OEM)في أحسن الأحوال ، سيكون مفيدًا للأغراض العامة ، ولكن ليس للألعاب المتطورة وما إلى ذلك.
يعد تثبيت بطاقة رسومات متوافقة جديدة هو الخيار الأفضل. ومع ذلك ، لا تقم بفصل البطاقة القديمة فعليًا دون إلغاء تثبيتها بشكل صحيح من النظام. لذا تأكد من اتباع نفس الخطوات التي شاركناها في التوصية الثانية ، ثم قم بتثبيت بطاقة الرسومات الجديدة متبوعة بتثبيت برنامج التشغيل.

بعد ذلك ، يجب عليك أيضًا إلغاء تثبيت برنامج التشغيل(Driver) من لوحة التحكم(Control Panel) . يوفر هذا البرنامج ميزات إضافية وخيارًا لمزيد من الضبط. إذا كنت تقوم بتثبيت بطاقة الرسومات(Graphics) من نفس الشركة ، فمن المنطقي أن تتخلص منها تمامًا وتثبيتها جديدة.
- في مربع البحث ، اكتب لوحة التحكم(Control Panel) ، وعندما يظهر البرنامج ، انقر لفتحه.
- اكتب البرامج(Type Programs) والميزات Features > Add أو إزالة البرامج(Remove Programs) .
- ابحث عن برنامج التشغيل(Driver) وحدده وقم بإلغاء تثبيته(Uninstall it) .
- إذا عرض عليك البرنامج إصلاحه ، فتخطه واختر فقط إلغاء التثبيت.
الآن عند تشغيل الخطوة ، يجب أن تعمل بدون مشكلة.
أخبرنا إذا كان هذا الدليل قد ساعدك في حل المشكلة.(Let us know if this guide helped you solve the issue.)
Related posts
كيفية تثبيت Windows 11/10 من USB: لقطة Tutorial
فشل إعداد Windows 10 في التحقق من صحة product key
كيفية تثبيت Windows 10 من Android phone باستخدام DriveDroid
هذا installation package تعذر فتح الرسالة في Windows 10/8/7
Windows Installer لا يعمل بشكل صحيح في Windows 10
Device Manager فارغة ولا تظهر أي شيء في Windows 11/10
كيفية فتح وقراءة ملفات Small Memory Dump (DMP) في Windows 10
Brave متصفح لا يفتح أو يعمل على Windows 11/10
Windows 10 Photos app تحطمها مع خطأ File system
لا يمكن استيراد Photos من iPhone إلى Windows 11/10
لا يمكن سحب وإسقاط الملفات أو المجلدات في Windows 11/10
File Explorer لن تفتح في Windows 11/10
Media Transfer Protocol (MTP) لا يعمل على Windows 10
كيفية إصلاح مشاكل WiFi في Windows 10
Background Intelligent Transfer Service لا يعمل في Windows 11/10
Audio Service لا يعمل على Windows 11/10
فشل تثبيت Windows Update أو لن يتم تنزيله في Windows 11/10
Run DISM Offline لإصلاح Windows 10 System Image backup
ويندوز 10 Get Help التطبيق لا يعمل
لا يمكن تلقي أو إجراء مكالمات باستخدام Phone app في Windows 10
