البريد الإلكتروني عالق في علبة الصادر في Gmail
إن اكتشاف كومة كاملة من رسائل البريد الإلكتروني المهمة التي لا يتم إرسالها إلى المستلمين المقصودين ليس مشهدًا جيدًا لمشاهدته. إنها مشكلة يعاني منها مستخدمو Gmail في الغالب. (Gmail)في كل مرة يحاولون فيها إرسال رسالة ، يتم وضعها في قائمة الانتظار في صندوق البريد الصادر في Gmail ولن يتم إرسالها. المشكلة ليست دائمة وبالتالي الحلول متاحة. تعرف على ما يمكنك فعله عندما يكون بريدك الإلكتروني عالقًا في صندوق الصادر(Outbox) في Gmail !
البريد الإلكتروني(Email) عالق في علبة الصادر(Outbox) في Gmail
في وقت سابق ، رأينا كيفية إرسال رسائل البريد الإلكتروني العالقة في علبة الصادر من Outlook . بالمضي قدمًا على نفس المنوال ، سنرى كيفية إرسال رسائل البريد الإلكتروني العالقة في صندوق الصادر(Outbox) في Gmail . إذا كان Gmail لا يرسل رسائل بريد إلكتروني ووجدت أن البريد الإلكتروني عالق في علبة الصادر(Outbox) في Gmail ، فعندئذ لحل المشكلة ، نوصيك بما يلي:
- تحقق من حجم المرفق
- حاول مسح ذاكرة التخزين المؤقت في Gmail
- تأكد(Make) من عدم تعيين Gmail على (Gmail)وضع عدم الاتصال(Offline)
- أغلق التطبيقات التي تعمل في الخلفية
قد تتعطل رسائل البريد الإلكتروني في صندوق الصادر(Outbox) الخاص بك لعدد من الأسباب.
1] تحقق من حجم المرفق
إذا قمت بإرفاق ملف إلى بريدك الإلكتروني ، فتأكد من أنه ضمن الحد المسموح به(within the permissible limit) حاليًا وهو 25 ميجابايت.
2] امسح ذاكرة التخزين المؤقت لـ Gmail

افتح إعدادات Chrome(Chrome Settings) . يمكنك القيام بذلك ببساطة عن طريق فتح علامة تبويب جديدة وإدخال ما يلي - chrome: // settings / في حقل URL والضغط على "Enter"(‘Enter’) .
بعد ذلك ، اختر رابط " الخصوصية والأمان(Privacy and security) " من الشريط الجانبي الأيسر.
اختر " ملفات تعريف الارتباط وبيانات الموقع الأخرى(Cookies and other site data) ".
قم بالتمرير لأسفل إلى " عرض جميع ملفات تعريف الارتباط وبيانات الموقع(See all cookies and site data) ".
افتح الصفحة وانتقل لأسفل للعثور على إدخال "mail.google.com" .
عند رؤيته ، حدد رمز سلة المهملات بجواره.
3] تأكد(Make) من عدم ضبط Gmail على (Gmail)وضع عدم الاتصال(Offline)
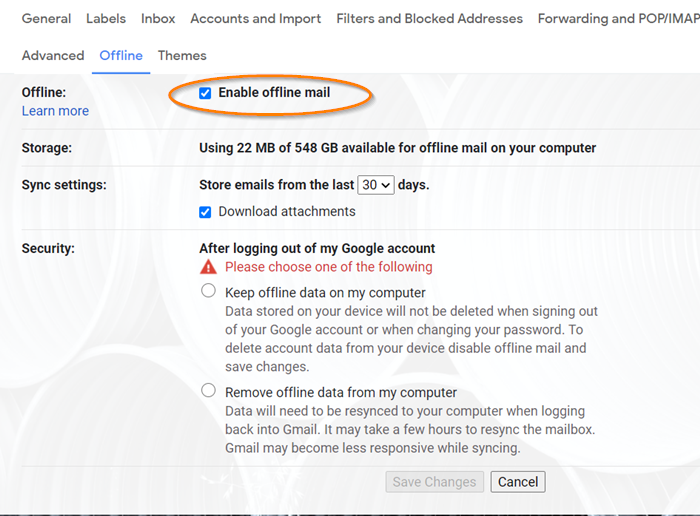
إذا قمت بتكوين Gmail الخاص بك إلى وضع(Offline) عدم الاتصال ، فيمكنه إرسال بريدك الإلكتروني إلى Gmail Outbox . لذا ، تحقق مما إذا كان وضع(Offline) عدم الاتصال ممكّنًا أم لا. لهذا،
اختر "إعدادات" Gmail> " الاطلاع على جميع الإعدادات(See all Settings) " واختر علامة التبويب " غير متصل(Offline) ".
بعد ذلك ، في الصفحة التي تفتح ، تحقق مما إذا كان المربع بجوار " تمكين البريد غير المتصل(Enable offline mail) " محددًا أم لا. إذا تم تحديده ، فستحتاج إلى إلغاء تحديد المربع ومعرفة ما إذا كان قد تم حل المشكلة.
4] أغلق التطبيقات التي تعمل في الخلفية
إذا كنت تستخدم تطبيق Gmail على هاتفك الذكي ، فأغلق التطبيقات التي تعمل في الخلفية(background running apps) لإصلاح المشكلة. لهذا-
- انتقل إلى إعدادات التطبيق(App Settings) الخاص بك .
- اعرض التطبيقات النشطة(Active Apps) على جهازك.
- اختر التطبيق الذي ترغب في إغلاقه و " فرض إيقافه(Force Stop) ".
- كرر هذه الخطوة مع جميع التطبيقات(Apps) النشطة .
نأمل(Hopefully) أن تحل مشكلتك!
الوظائف ذات الصلة(Related posts) :
- تطبيق Windows 10 Mail لا يرسل رسائل البريد الإلكتروني أو يستقبلها
- تم تعليق رسائل البريد الإلكتروني في تطبيق Outbox of Mail على نظام التشغيل Windows 10
- Outlook.com لا يتلقى أو يرسل رسائل بريد إلكتروني(Outlook.com is not receiving or sending emails)
- توقف البريد الإلكتروني في Outlook في علبة الصادر حتى ترسله يدويًا - إصلاح التسجيل .
Related posts
7 Ways إلى Fix Email Stuck في Outbox من Gmail
Boomerang ل Gmail يتيح لك جدولة Email Sending and Receiving
كيفية حفظ Email AS PDF في Gmail and Outlook
Email Insights ل Windows يتيح لك البحث بسرعة Outlook email & Gmail
كيفية حظر Email Tracking في Outlook and Gmail؟
كيفية تغيير email name بك في Gmail، Outlook، Yahoo
كيفية إزالة Top Picks من Gmail Desktop
كيفية إلغاء تنشيط أو حذف Gmail account بشكل دائم
MailTrack هي أداة تتبع البريد الإلكتروني بسيطة ل Gmail
أذكر Email لم تقصد إرسالها في Gmail
كيفية تمكين Desktop Notifications ل Gmail في Windows 10
كيفية إنشاء بريد إلكتروني جماعي في Gmail والميزات المخفية الأخرى
كيفية استخدام Gmail From Outlook.com interface
Make Gmail فتح البريد الإلكتروني التالي تلقائيا باستخدام التقدم التلقائي
كيفية النسخ الاحتياطي EM8666094 رسائل البريد الإلكتروني باستخدام UpSafe GMail Backup Freeware
Gmail لا يرسل أو تلقي رسائل البريد الإلكتروني
كيفية استخدام Gmail انقر بزر الماوس الأيمن فوق Action menu على الويب
كيفية إرفاق وإرسال رسائل البريد الإلكتروني كمرفقات في Gmail
كيفية تمكين واستخدام Nudge feature على Gmail
كيفية استخدام Search Chips في Gmail لتحقيق أفضل رسائل البريد الإلكتروني الخاصة بك
