كيفية إنشاء وإضافة تأثير Drop Shadow إلى صورة في Paint.NET
يعد Paint.NET(Paint.NET) أحد أفضل برامج تحرير الصور المتوفرة حاليًا وأفضلها على الإطلاق ، فهو مجاني. ومع ذلك ، على الرغم من روعة هذا البرنامج المجاني ، إلا أنه لا يأتي مع خيار إضافة تأثيرات الظل المسقط(add drop shadow effects) إلى النص. على الرغم من عدم وجود الخيار ، يمكن إضافته مع مكون إضافي. يمكنك استخدام برنامج Paint.NET Effects(Paint.NET Effects) أو Drop shadow plugin. بعد التنزيل ، قم باستخراج الملف المضغوط إلى المجلد الخاص به ، ثم انقر فوق ملف التثبيت. في الحالة الأخيرة ، تحتاج فقط إلى نقل المجلد المستخرج.
أضف تأثير Drop Shadow في Paint.NET
1] استخدام البرنامج المساعد Paint.NET Effects
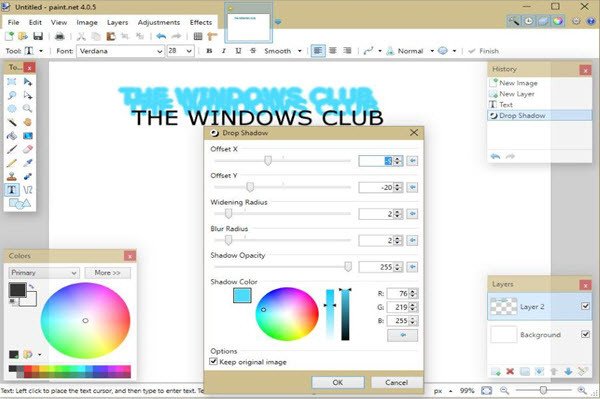
قم بتشغيل Paint.NET وجلب مؤشر الماوس إلى علامة التبويب "التأثيرات". قم بالتمرير(Scroll) لأسفل إلى "الكائنات" ومن هناك ، سيرى المستخدمون الخيار الذي يشير إلى "Drop Shadow". لا تنقر فوقها الآن ، لأننا أولاً نحتاج إلى إنشاء صورة لإضافة نصنا إليها.
للبدء ، انقر فوق علامة التبويب Layers ، ثم حرك مؤشر الماوس إلى Add New Layer ، وانقر فوق. بعد الانتهاء من ذلك ، افتح قائمة الأدوات(Tools) وانقر على نص(Text) لكتابة الكلمات على الصورة. يمكن أن تكون هذه الكلمات أي شيء ، لكننا اخترنا استخدام اسم موقعنا على الإنترنت.
بعد ذلك ، انقر فوق Effects ، و Objects ، ثم Drop Shadow لبدء عملية تحويل الكلمات المختارة الموضوعة على الصورة. حتى الآن ، يجب أن يكون المرء قادرًا على إدراك مدى سهولة هذه المهمة على الرغم من أنها ليست قوية مثل استخدام برامج تحرير الصور المتقدمة مثل Photoshop أو GIMP .
الآن ، قبل أن نبدأ في إسقاط الظل ، يجب أولاً على محرر الصور اختيار لون الظل. يوجد خيار يسمى Shadow Color ، لذا من هناك اختر اللون الأكثر ملاءمة ثم انتقل إلى Offsets .
يقوم Offset X(Offset X) بتحريك الظل إلى اليسار واليمين بينما يقوم Offset Y بتحريك الظل لأعلى ولأسفل. يمكن للمستخدمين توسيع الظل باستخدام Widening Radius ، وتغيير العتامة باستخدام Shadow Opacity .
كل شيء واضح ومباشر ، ولكن كما قلنا من قبل ، فهو ليس متقدمًا مقارنةً ببرنامج Photoshop(Photoshop) . لعمل الظل الأساسي الأساسي ، يعد المكون الإضافي Paint.NET Effect ضروريًا(Paint.NET Effect) لأي محرر صور هواة. إنه يفعل بالضبط ما يقول إنه سيفعله دون أي شكل من أشكال العيوب.
للحصول على المكون الإضافي ، قم بزيارة الصفحة الرئيسية(home page)(home page) لـ Paint.NET(Paint.NET) Effects واضغط على الزر الذي يشير إلى تنزيل(Download) الآن. ضع(Bear) في اعتبارك أنه لكي يعمل هذا ، سيُطلب من المستخدمين تنزيل Microsoft .NET Framework 2.0 أو 3.5.
2] استخدام البرنامج المساعد Drop Shadow
انتقل إلى Softpedia.com وقم بتنزيل واستخراج محتوياته لتثبيت المكون الإضافي Drop Shadow لـ Paimt.net.
انقل مجلد Drop Shadow (Drop Shadow ) المستخرج إلى المجلد C:\Program Files\paint.net\Effects .
الآن ، افتح Paint.net.
انتقل إلى الطبقات(Layers) على شريط القائمة.
في القائمة المنسدلة الطبقات ، حدد (Layers)إضافة طبقة جديدة(Add New Layer) .

انقر فوق أداة النص(Text) على اليسار واكتب نصًا في منطقة تحرير الرسم.

ثم انتقل إلى التأثيرات(Effects) على شريط القوائم.
في القائمة المنسدلة التأثيرات ، مرر المؤشر فوق (Effects)الكائن(Object) وانقر فوق الظل(Drop Shadow) المسقط .
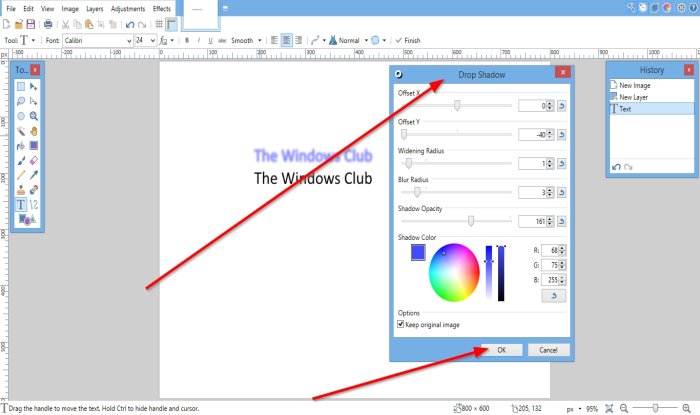
سيظهر مربع حوار Drop Shadow .
داخل مربع الحوار ، يمكنك تخصيص إعدادات Drop Shadow .
بمجرد الانتهاء ، انقر فوق موافق(Ok) .

سترى نصًا به تأثير الظل المسقط في منطقة التحرير.
آمل أن تجد هذا المنشور مفيدًا.
Related posts
تعطيل Drop Shadow من Desktop icon على Windows 10
كيفية إنشاء Transparent Image في Paint.NET على Windows 10
كيفية إضافة Shadow إلى Text or Image في GIMP
Paint.NET ل Windows 10 - تحميل مجاني
كيفية Crop and Rotate صورة في Paint.NET
كيفية Add and Change Canvas background color في GIMP
Nomacs هي صورة Viewer ل Windows PC مع ميزات مذهلة
WildBit Image viewer، Slide show، Editor software لعشاق الصور
أدوات مجانية لتحويل WebP إلى PNG online
Hornil StylePix هي صورة محمولة مجانية Editing software ل Windows 10
أفضل Image Compressor and Optimizer software ل Windows 10
كيفية إضافة Spoiler Tags إلى Text and Images على Discord
Optimize والصور تغيير مع Ashampoo Photo Optimizer
JPG vs GIF vs GIF vs BMP vs TIF: شرح تنسيقات Image file
كيفية إزالة Background image مع Paint 3D في ويندوز 10
InfinityConverter هو V8499284 سريع
Best مجاني Video إلى GIF maker ل Windows 10
Create صور ودية ويب مع Bzzt! Image Editor ل Windows PC
كيفية العثور على Images Online مماثلة باستخدام Reverse Image Search
liceCap: Record Windows desktop or screen الخاص بك gif المتحركة
