كيفية إضافة هاتف عبر إعدادات هاتف Windows 10
تسمح إعدادات الهاتف(Phone Settings) في Windows 10 للمستخدمين بربط هواتفهم بجهاز الكمبيوتر لتلقي النصوص والصور وإدارة المكالمات وصفحات الويب من هاتفك. تأكد(Make) من تحديث جهاز الكمبيوتر الخاص بك وتشغيل أحدث إصدار من Windows لتحقيق أقصى استفادة من هذه الميزة. يمكنك إرسال رسائل نصية ومشاهدة الصور الحديثة من هاتفك مباشرة على جهاز الكمبيوتر الخاص بك. أو يمكنك أيضًا إرسال صفحات الويب من هاتفك إلى جهاز الكمبيوتر الخاص بك.
- يمكنك الحصول على إشعارات في الوقت الفعلي من هاتفك مباشرة على جهاز الكمبيوتر الخاص بك.
- يمكنك إجراء واستقبال المكالمات مباشرة من جهاز الكمبيوتر الخاص بك.
- يمكنك الحصول على رسائل هاتفك على جهاز الكمبيوتر الخاص بك والرد عليها بنص و GIF ورموز تعبيرية وصور دون إخراج هاتفك من جيبك.
- يمكنك الوصول الفوري إلى أحدث الصور من هاتفك ومشاركتها في الرسائل النصية أو المستندات أو رسائل البريد الإلكتروني.
دعنا الآن نرى كيفية ربط هاتفك بجهاز الكمبيوتر الخاص بك(link your phone to your PC) عبر إعدادات Windows 10(Windows 10 Settings) .
أضف هاتفًا(Phone) عبر إعدادات هاتف (Phone)Windows 10
افتح إعدادات الهاتف(Phone Settings) في نظام التشغيل Windows 10(Windows 10) ، ثم انقر فوق الزر " إضافة هاتف"(Add a phone) .
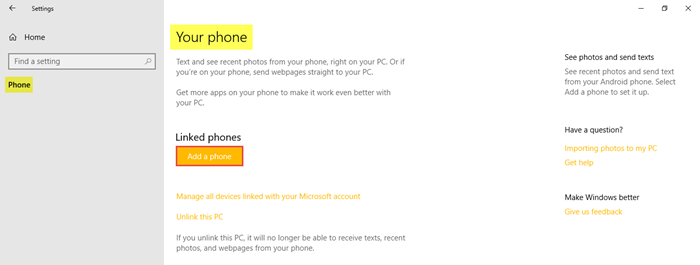
اختر نوع هاتفك - Android أو iPhone ، ثم انقر فوق متابعة(Continue) .
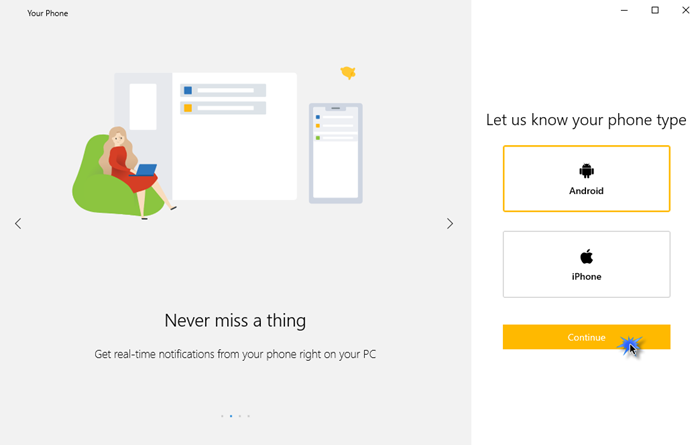
في هذه الخطوة ، سيُطلب منك تنزيل تطبيق Phone Companion(Phone Companion App) على هاتفك ومسح رمز الاستجابة السريعة ضوئيًا.
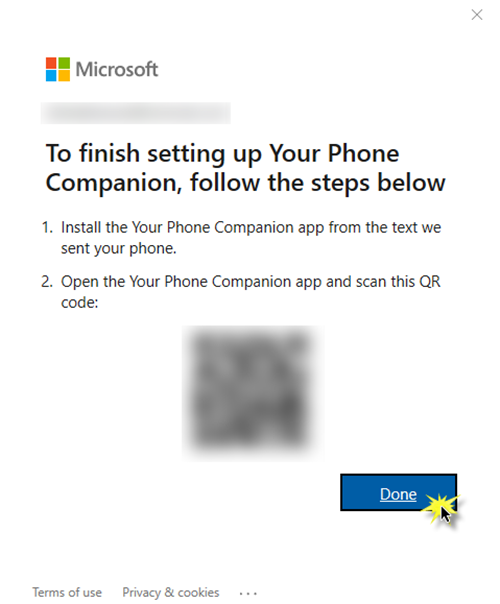
انتقل إلى Play Store أو App Store على هاتفك ، وابحث عن تطبيق Phone Companion(Phone Companion App) ، ثم قم بتنزيل هذا التطبيق وتثبيته.
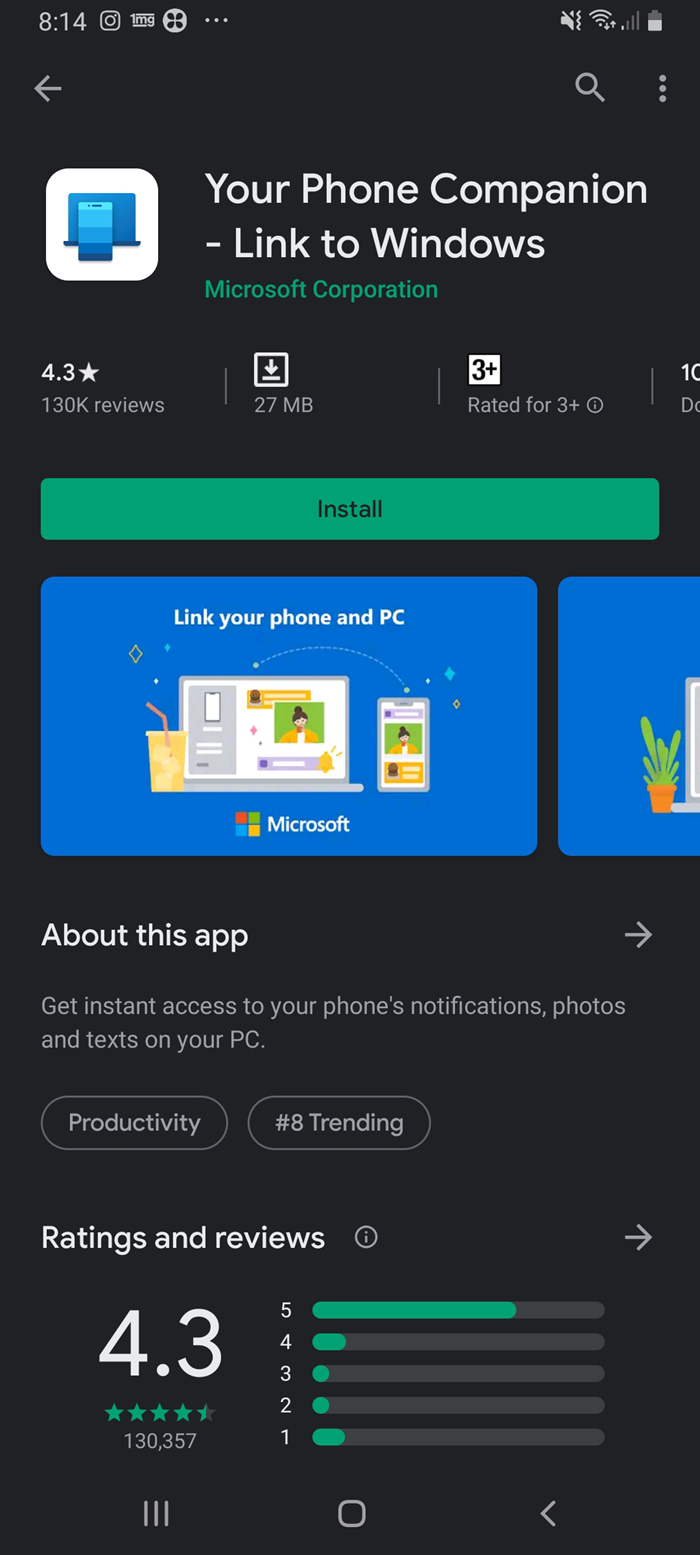
انقر فوق الخيار هل يوجد رمز QR على جهاز الكمبيوتر الخاص بك؟ (Is there a QR code on your PC?)امنح حق الوصول إلى كاميرا الهاتف وامسح رمز الاستجابة السريعة على جهاز الكمبيوتر الخاص بك.
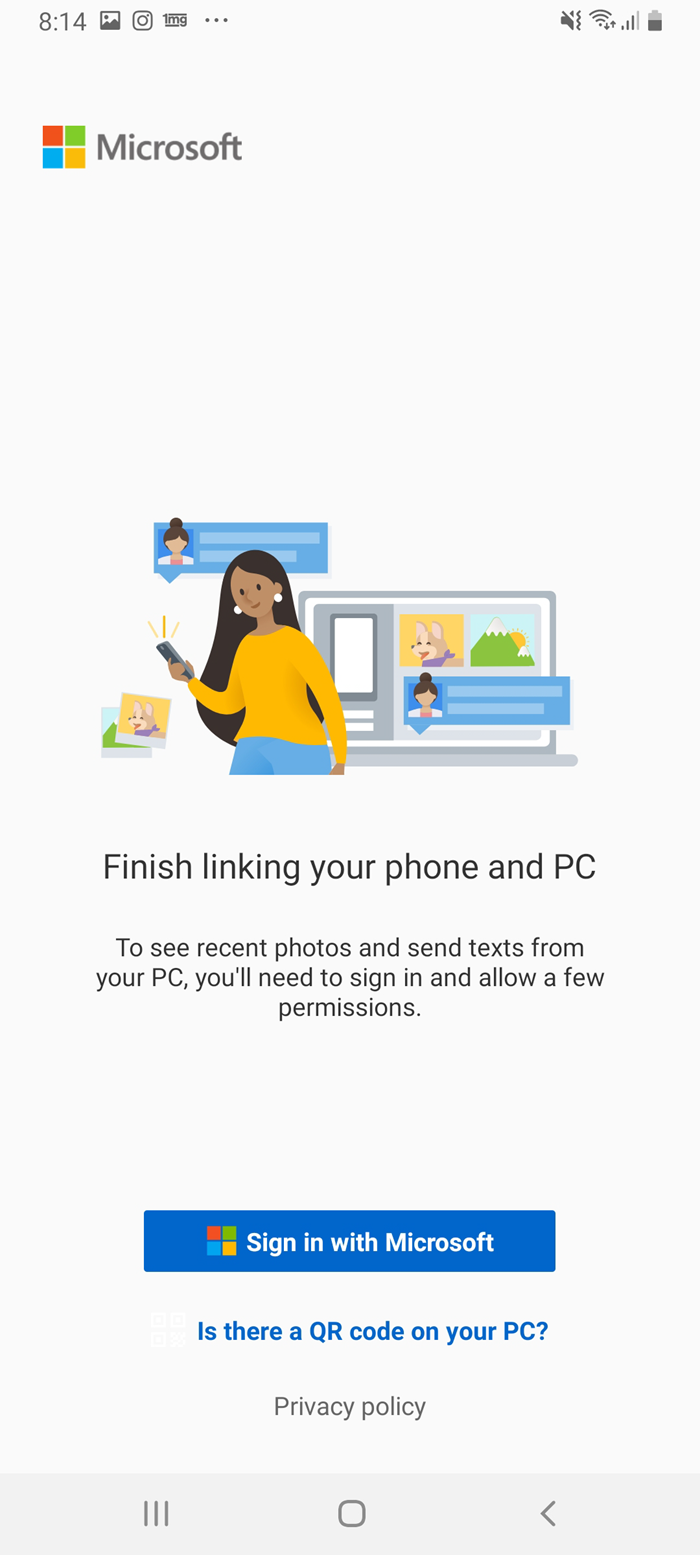
انقر فوق " متابعة(Continue) " لمنح أذونات التطبيق المطلوبة.
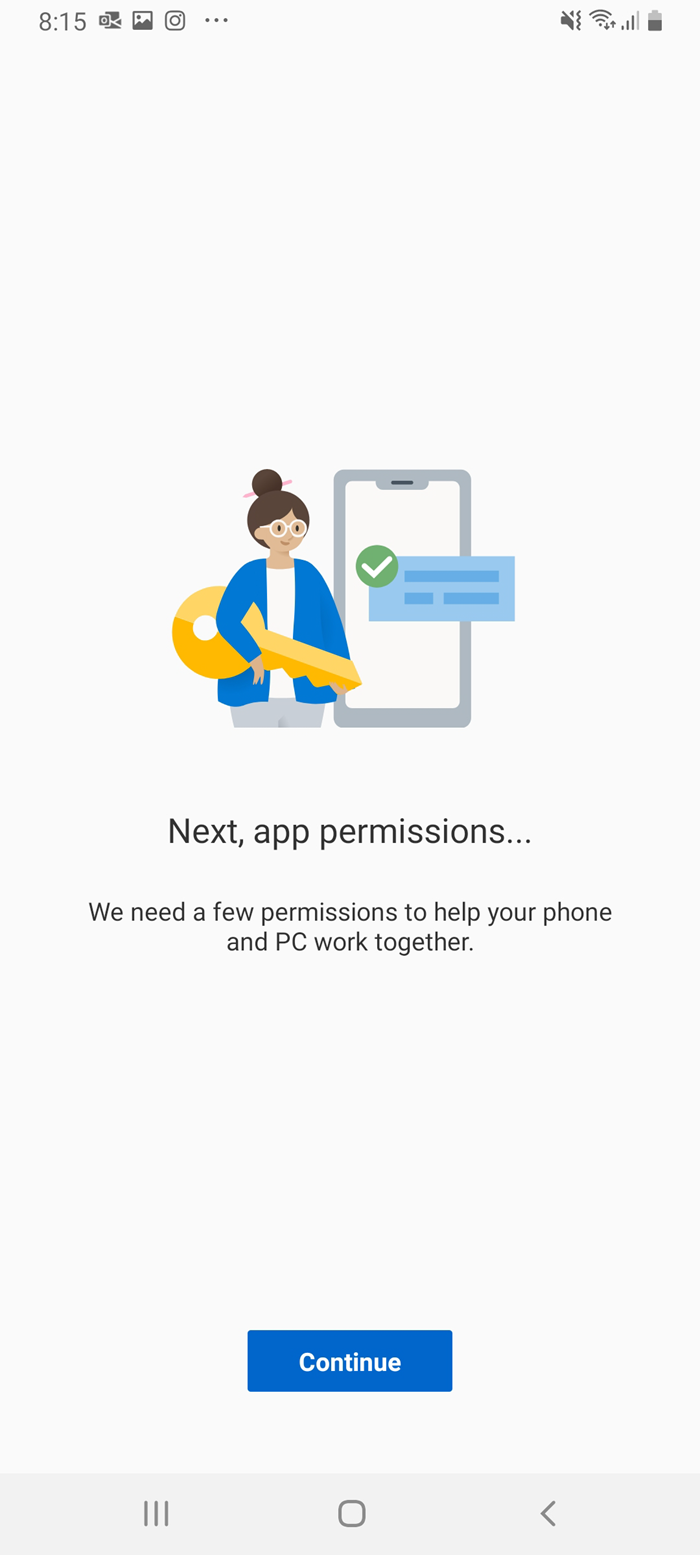
علاوة على ذلك ، انقر فوق " السماح(Allow) " للسماح بالاتصال بين هاتفك وجهاز الكمبيوتر.
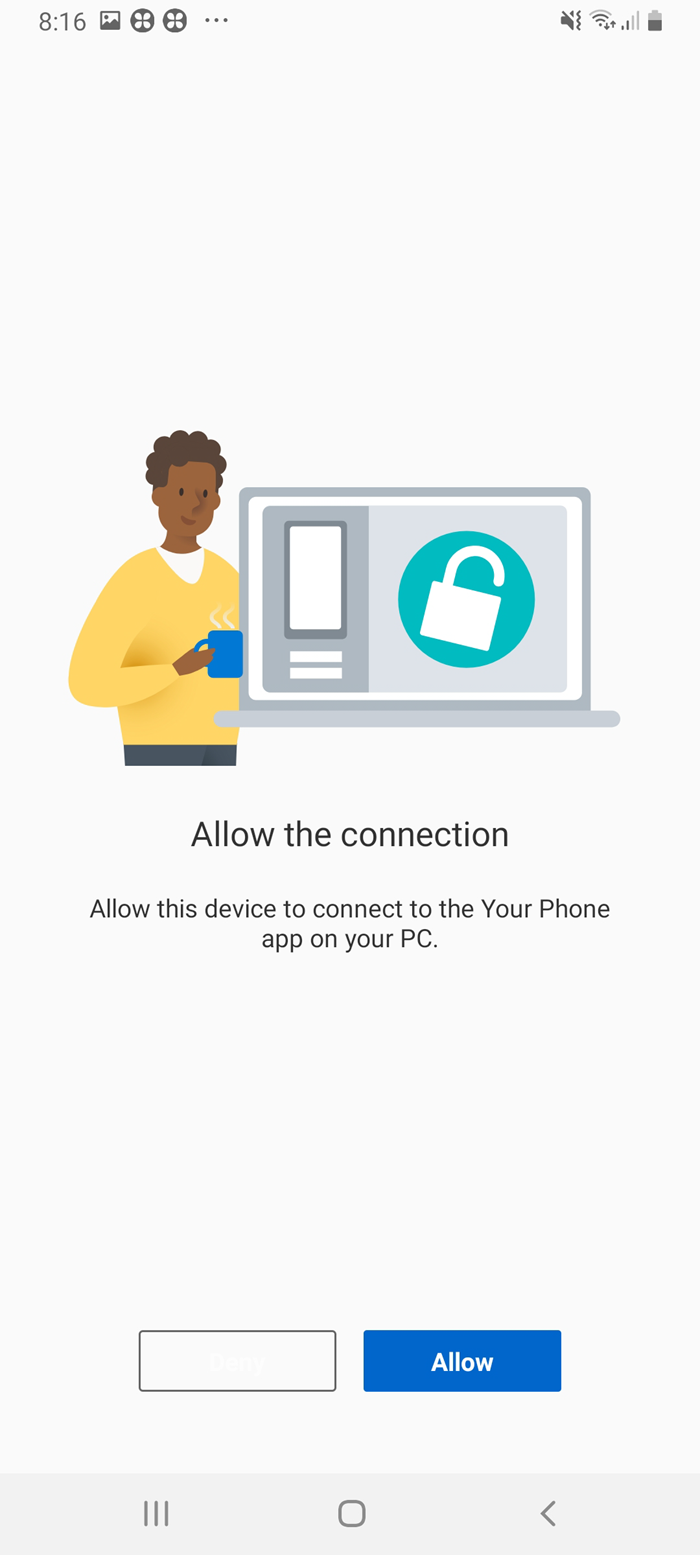
وأخيرا تم تعيينه!
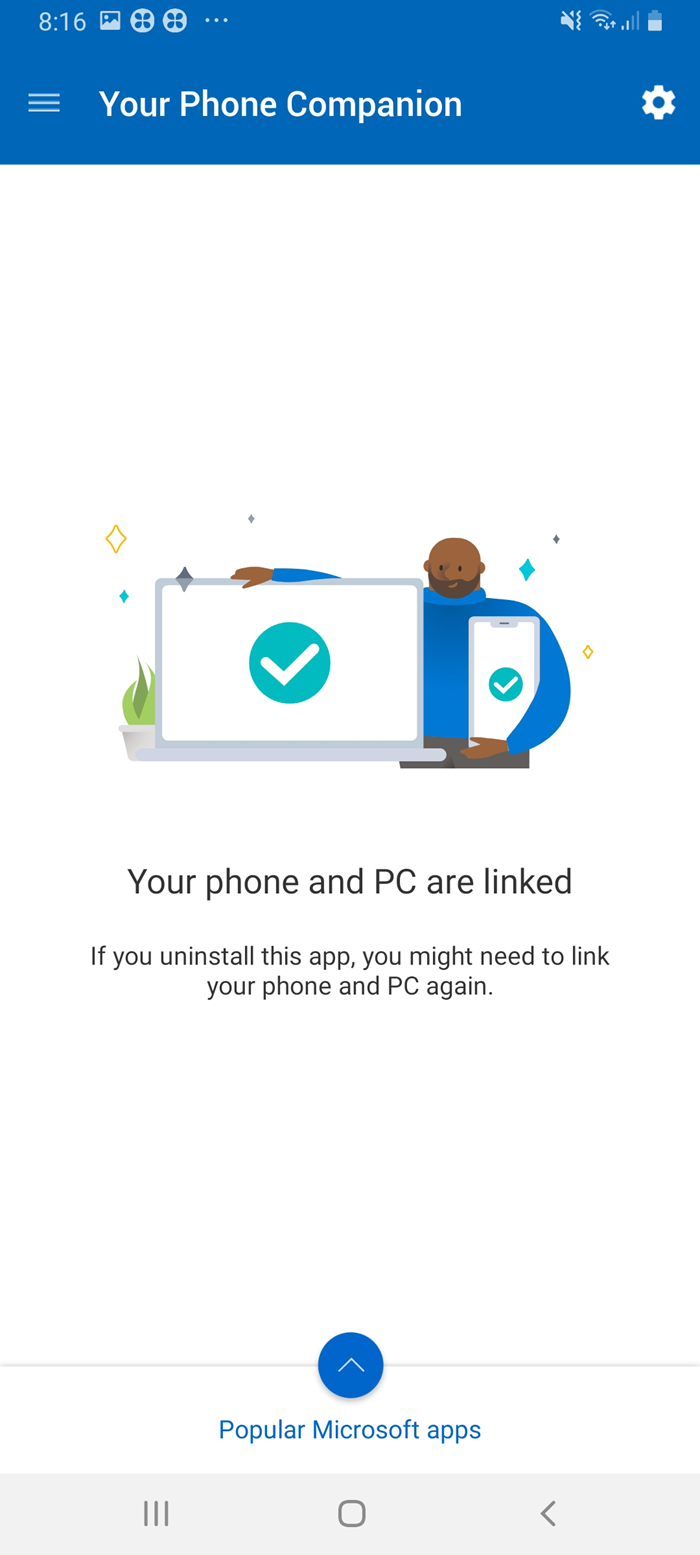
إذا تم إلغاء تثبيت تطبيق Phone Companion(Phone Companion App) على هاتفك ، فقد تضطر إلى إجراء نفس العملية لربطهما مرة أخرى.
بمجرد الانتهاء من كل هذه الخطوات ، سيتم نقلك إلى نافذة على جهاز الكمبيوتر الخاص بك تبدو هكذا.
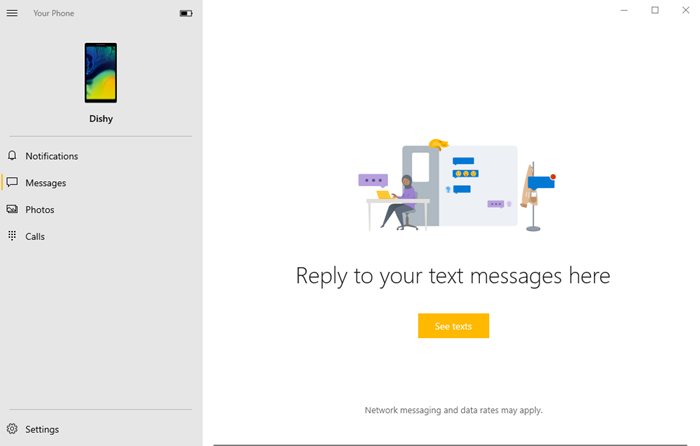
يمكنك تكوين جميع الإعدادات لتلقي الإخطارات والرسائل والصور والمكالمات.
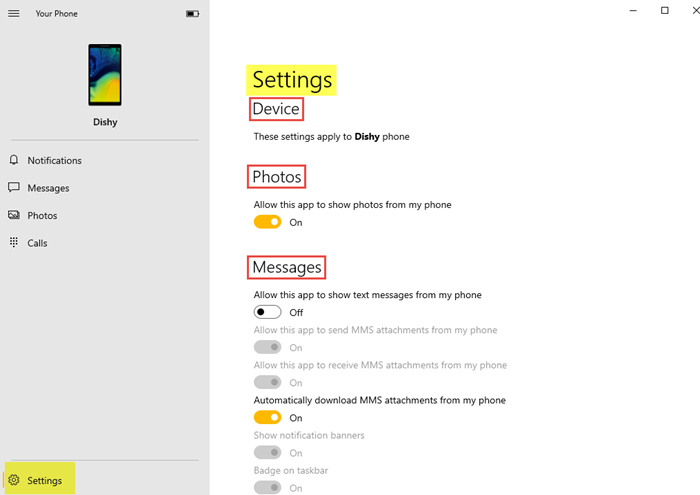
قم بإجراء التغييرات المطلوبة على جميع الإعدادات كما هو مطلوب.
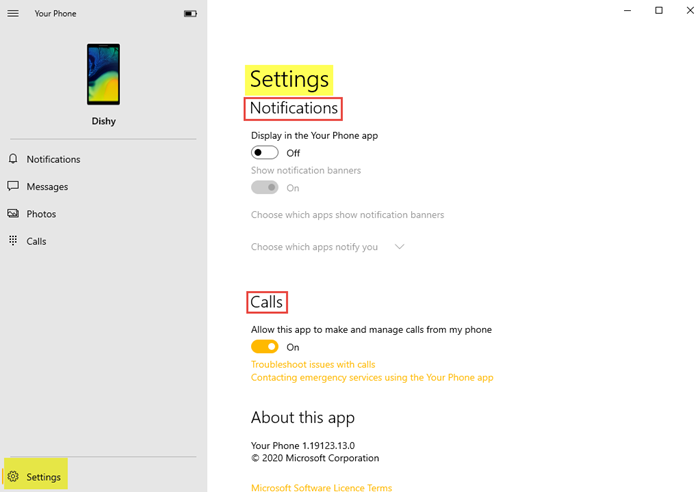
- يمكنك السماح للتطبيق بعرض الصور من هاتفك إلى جهاز الكمبيوتر.
- يمكنك السماح للتطبيق بعرض رسائل نصية من هاتفك.
- يمكنك تنزيل مرفقات MMS وإرسالها واستلامها تلقائيًا من هاتفك.
- يمكنك السماح للتطبيق بإجراء المكالمات وإدارتها من هاتفك.
- يمكنك اختيار إظهار لافتات الإخطار.
فقط بضع خطوات للقيام بها وستجعل هذه الميزة الأمر سهلاً بالنسبة لك! هذه هي الطريقة التي يمكنك من خلالها ربط هاتفك بجهاز الكمبيوتر وإعداده.
Related posts
اختر مكان الحصول على خيار التطبيقات باللون الرمادي في إعدادات Windows 10
كيفية تكوين Global Proxy Server Settings في Windows 10
الألعاب الإعدادات في Windows 10 - ميزات ووظائف
Recycle Bin يشبه في Desktop Icon Settings على Windows 10
كيفية إعداد وإدارة Cortana Settings في Windows 10
كيفية نسخ النص من Image في Your Phone App في Windows 10
اضبط قواعد وإعدادات جدار حماية Windows 10
Configure Pen and Windows Ink Settings في Windows 10
كيفية تعطيل Lock وTaskbar option في Windows 10 إعدادات
4 من أفضل تطبيقات Windows 10 Mobile و Windows Phone المجانية للإقلاع عن التدخين
Search Settings في Windows 10 - أذونات، History، البحث في النوافذ
كيفية تغيير إعدادات مفتاح Fn في نظام التشغيل Windows 10
Windows Security إعدادات في Windows 10
كيفية إعادة تعيين إعدادات الشبكة في نظام التشغيل Windows 10
Change Diagnostic and Usage Data Settings في Windows 10
قم بتغيير إعدادات سلة المحذوفات في نظام التشغيل Windows 10
ميزات مثيرة للاهتمام في إعدادات Windows 10 قد لا تعرفها
سهولة Access Keyboard Settings على Windows 10
Fix Folder View Settings لا ينقذ في Windows 10
كيفية منع الوصول إلى إعدادات Windows 10 ولوحة التحكم
