ما هي الأنماط وكيفية استخدامها في LibreOffice؟
في سلسلة LibreOffice(LibreOffice) المستمرة والقصيرة ، سنتحدث عن كيفية استخدام الأنماط(Styles) . كما ترى ، تأتي الأداة مع العديد من الأنماط المحددة مسبقًا ، لكن ليس عليك استخدام تلك الأنماط لأنه من الممكن إنشاء الأنماط وتعديلها بسهولة.
كيفية استخدام الأنماط في LibreOffice
إذن ، السؤال هو ، ما هي الأنماط(Styles) ، وكيف يمكننا استخدامها لتنسيق المستندات بشكل أفضل في LibreOffice على جهاز كمبيوتر يعمل بنظام Windows؟
حسنًا ، بناءً على فهمنا ، تعد الأنماط(Styles) مجموعة من التنسيقات التي يمكن للمستخدمين تطبيقها على صفحات وإطارات ونصوص وعناصر أخرى محددة داخل مستنداتك لتغيير المظهر بسرعة. عندما يتم تطبيق نمط ما ، فهذا يعني عادة تطبيق مجموعة كاملة من التنسيقات كلها في نفس الوقت.
يميل معظم الأشخاص الذين يستخدمون معالج النصوص إلى تنسيق الجداول وتخطيطات الصفحات وتنسيق الفقرات والكلمات والأقسام الأخرى من مستنداتهم يدويًا دون النظر إلى الأنماط(Styles) . هذا أمر شائع ونشك في أنه سيتغير في أي وقت قريب.
نقترح استخدام الأنماط لأنها تعمل على تحسين تناسق المستند الخاص بك. بالإضافة إلى ذلك ، عندما يحين الوقت لإجراء تغييرات كبيرة في التنسيق ، تصبح الوظيفة أسهل بكثير.
- طرق مختلفة لاستخدام الأنماط
- استخدم قائمة الأنماط
- استفد من مجموعة الأنماط
- استخدم وضع تنسيق التعبئة
دعونا نلقي نظرة على هذا من منظور أكثر تفصيلا.
1] طرق مختلفة لاستخدام الأنماط
هناك عدة طرق للمستخدم لتطبيق الأنماط على وثيقته ، وعلى هذا النحو ، سنناقشها جميعًا اليوم. إن إنجاز المهمة أمر سهل للغاية ، وعلى هذا النحو ، نتوقع من الجميع أن يدور حوله في أي وقت من الأوقات.
2] استخدم قائمة الأنماط
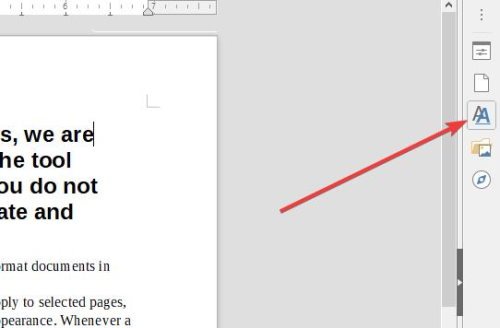
حسنًا ، لذا فإن إحدى أسهل الطرق للاستفادة من الأنماط(Styles) في LibreOffice Writer ، على سبيل المثال ، هي وضع المؤشر في القسم الأيمن من المستند ، ثم النقر فوق الأنماط(Styles) عبر القائمة أعلاه ، وأخيراً تحديد النمط المطلوب.
يجب إجراء التغييرات على الفور بعد اختيار النمط الصحيح للوظيفة.
3] استفد من مجموعة Styles deck
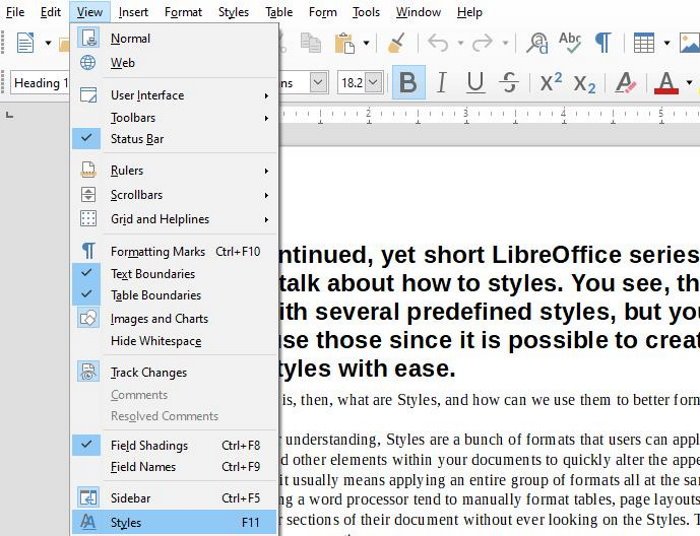
عندما يتعلق الأمر بمجموعة الأنماط(Styles) ، والتي تسمى الأنماط(Styles) والتنسيق في عمليات التثبيت القديمة ، سيواجه المستخدم القليل من المشاكل في تعلم كيفية استخدامه. يحتوي هذا القسم على جميع أدوات الأنماط ، لذلك لن تفوتك أبدًا.
لتنشيطه وتشغيله ، اضغط على F11 أو عرض(View) > أنماط أو نمط(Styles or Style) > إدارة الأنماط(Manage Styles) . يمكنك أيضًا تحديد علامة التبويب الأنماط(Styles) من الشريط الجانبي بالانتقال إلى عرض(View) > الشريط الجانبي(Sidebar) .
4] استخدم وضع تنسيق التعبئة
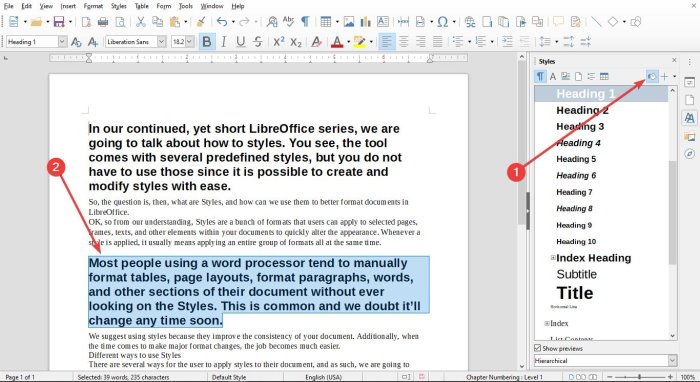
حسنًا ، هناك ميزة في قسم الأنماط(Styles) تسمى تنسيق التعبئة(Fill Format) ، وقد يرغب العديد من المستخدمين في الاستفادة منها. كما ترى ، سيسمح خيار Fill Format للمستخدم بتطبيق الأنماط على عدة أقسام مختلفة في المستند بسرعة دون الحاجة إلى العودة إلى مجموعة (Fill Format)Style في كل مرة.
يمكننا المضي قدمًا عن طريق فتح مجموعة الأنماط(Style) ، ثم اختيار النمط المطلوب للمستند الخاص بك. يجب أن تشاهد الآن زر تنسيق التعبئة ؛ (Fill Format)ما عليك سوى المضي قدمًا وتحديده.
لتطبيق فقرة أو صفحة أو نمط إطار ، حرك الماوس فوق الفقرة أو الصفحة أو الإطار وانقر بالماوس. لتطبيق نمط حرف ، استمر في الضغط على زر الماوس أثناء تحديد الأحرف. يؤدي النقر فوق كلمة إلى تطبيق نمط الحرف لتلك الكلمة.
أخيرًا ، للخروج من Fill Format Mode ، فقط اضغط على مفتاح Escape وهذا كل شيء.
اقرأ الآن(Now read) : أفضل ملحقات LibreOffice لزيادة إنتاجيتك(Best LibreOffice extensions to boost your productivity) .
Related posts
كيفية ارسال دعوة لاجتماع في Outlook
Block or Stop Microsoft Edge المنبثقة Tips and Notifications
كيفية الحصول على Sea من Thieves Huntress Figurehead
Microsoft Edge Browser Tips and Tricks ل Windows 10
أضف Home button إلى Microsoft Edge browser
LinkedIn Login and Sign في Security & Privacy Tips
كيفية العثور على حيث تم تثبيت Program في Windows 11/10
كيفية استخدام Shared Internet Connection في المنزل
كيفية توليد WiFi History or WLAN Report في Windows 10
كيفية الحفاظ على Hackers من جهاز الكمبيوتر الخاص بك
كيفية منع تشغيل التطبيقات المرتبطة file or URI scheme
قد يتم إرسال جهاز الكمبيوتر الخاص بك استعلامات تلقائية (Captcha)
كيفية إضافة Dropbox Cloud Service إلى Microsoft Office
Google Drawings Tutorial، Tips and Tricks
أفضل Microsoft OneDrive Tips and Tricks لاستخدامها مثل Pro
كيفية العثور على Router IP address على Windows 10 - IP Address Lookup
كيفية إعادة تعيين Windows Security app في Windows 10
كيفية تقسيم الشاشة على Windows 10 النظام؟ وفيما يلي النصائح
Windows Task Manager Tips and Tricks قد لا تكون على علم
كيفية إيقاف تشغيل أو تعطيل Hardware Acceleration في Windows 11/10
