5 طرق للتحقق مما إذا كان Windows نشطًا وأصليًا
هل تستخدم Windows 10 أو Windows 7 أو Windows 8.1؟ هل تريد معرفة ما إذا كان Windows الخاص بك قد تم تنشيطه وأصله؟ هل تحتاج إلى معرفة ما إذا كانت النسخ النشطة من Windows أصلية أيضًا؟ إذا كان الجواب نعم ، اقرأ هذا المقال. نوضح كيفية عمل تنشيط Windows(Windows activation) ، وكيفية التحقق من تنشيط Windows الخاص بك ، وكيفية معرفة ما إذا كانت نسختك من Windows أصلية. لنبدأ:
ملاحظة:(NOTE:) يعمل هذا الدليل في أنظمة التشغيل Windows 10(Windows 10) و Windows 7 و Windows 8.1 . اختبرنا جميع الأساليب التي وصفناها ، في جميع الإصدارات الثلاثة. تعمل بعض الطرق فقط في بعض إصدارات Windows ، لذلك ذكرنا ذلك في أقسامها بالعناوين وفقًا لذلك.
1. كيفية التحقق من تنشيط Windows 10 من تطبيق "الإعدادات "(Settings app)
إذا كنت تستخدم Windows 10 ، فهناك طريقة سريعة وسهلة للتحقق من حالة التنشيط(activation status) . ابدأ(Start) بفتح تطبيق الإعدادات(Settings app) ثم انتقل إلى التحديث والأمان(Update & Security) .

على الجانب الأيسر من النافذة ، انقر أو اضغط على (click or tap) التنشيط(Activation) . بعد ذلك ، انظر إلى الجانب الأيمن ، وسترى حالة تنشيط (activation status)جهاز الكمبيوتر أو الجهاز(computer or device) الذي يعمل بنظام Windows 10 .

في حالتنا ، يتم تنشيط Windows 10 بترخيص رقمي مرتبط بحساب Microsoft(Microsoft account) الخاص بنا . يمكن أيضًا تنشيط Windows 10 باستخدام (Windows 10)مفتاح منتج(product key) يمكن شراؤه بعدة طرق. إذا كنت تريد معرفة المزيد حول طرق التنشيط وأنواع التراخيص ، فاقرأ هذه الوثائق من Microsoft : التنشيط في Windows 10(Activation in Windows 10) .

2. كيفية التحقق من تنشيط Windows ، باستخدام (Windows)لوحة التحكم(Control Panel) (كافة إصدارات Windows )
تنطبق هذه الطريقة على جميع إصدارات Windows الحديثة ، وتبدأ بفتح لوحة التحكم(Control Panel) . إذا كنت لا تعرف كيفية فتحه ، فاقرأ هذا الدليل: 14 طريقة لبدء تشغيل لوحة التحكم(Control Panel) في Windows (جميع الإصدارات).
بعد ذلك ، انتقل إلى النظام والأمان(System and Security) وانقر أو اضغط على النظام(System) .

يفتح قسم النظام(System) . هنا يمكنك الاطلاع على معلومات حول جهاز الكمبيوتر أو الجهاز(computer or device) الخاص بك . قم بالتمرير(Scroll) لأسفل حتى تجد قسم _Windows Activatio_n(Activatio_n section) .

في Windows 10 و Windows 8.1 ، يجب أن ترى سطرًا يوضح ما إذا كان Windows قد تم تنشيطه أم لا ، تمامًا كما في لقطة الشاشة أدناه.

في Windows 7 ، يجب أن ترى نفس السطر ، وكذلك شارة على اليمين تقول "اطلب برامج Microsoft الأصلية".("ask for genuine Microsoft software.")

3. كيفية التحقق من تنشيط Windows عن طريق فتح تطبيق "الإعدادات(Settings app) " في نظام التشغيل Windows 10(Windows 10)
هناك طريقة بديلة للتحقق بسرعة مما إذا كان قد تم تنشيط Windows 10 أم لا ، وهي ببساطة فتح تطبيق الإعدادات(Settings) . افتحه ، وإذا رأيت نصًا يقول "لم يتم تنشيط Windows. قم بتنشيط Windows الآن." ("Windows isn't activated. Activate Windows now.")المعروضة في الجزء السفلي ، فمن الواضح أن Windows 10 الخاص بك لم يتم تنشيطه.

إذا كنت لا ترى النص ، فمن المرجح أن يتم تنشيط Windows الخاص بك.(Windows)
4. كيفية التحقق من تنشيط Windows بمجرد فتح شاشة إعدادات(Settings screen) الكمبيوتر في Windows 8.1
في Windows 8.1 ، افتح شاشة إعدادات الكمبيوتر(PC Settings) . إذا كان أول شيء تراه على يسار الشاشة هو خيار يسمى "تنشيط Windows"("Activate Windows") ، فهذا يعني أن Windows 8.1 الخاص بك لم يتم تنشيطه.
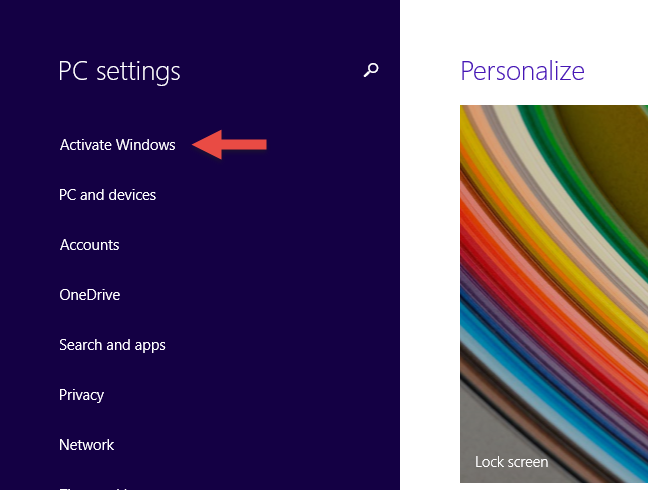
إذا لم تره وكان أول شيء في القائمة هو "الكمبيوتر الشخصي والأجهزة"("PC and devices") ، فمن المحتمل أنه تم تنشيط Windows 8.1.
5. كيفية التحقق من تنشيط Windows ، باستخدام (Windows)موجه الأوامر أو PowerShell(Command Prompt or PowerShell) (كافة إصدارات Windows )
هناك طريقة أخرى تعمل في جميع الإصدارات الحديثة من Windows وهي التحقق مما إذا كان Windows قد تم تنشيطه من موجه الأوامر(Command Prompt) أو PowerShell . قم بتشغيل موجه الأوامر أو PowerShell(Command Prompt or PowerShell) واكتب الأمر " slmgr /xpr ." اضغط على Enter وسترى مطالبة تفيد ما إذا كان جهاز Windows(Windows machine) الخاص بك قد تم تنشيطه أم لا. انقر(Click) أو اضغط على موافق(OK) ، وتكون قد انتهيت.

إذا كنت تريد معرفة المزيد عن أداة سطر الأوامر slmgr وكيف تعمل ، فاكتب هذا الأمر بدون أي معلمات في موجه الأوامر(Command Prompt) أو Powershell . يتم عرض العديد من المطالبات ، مع معلومات حول جميع المعلمات التي يمكن استخدامها وماذا تفعل.

يمكنك أيضًا قراءة الوثائق من Microsoft : خيارات Slmgr.vbs لتنشيط(Slmgr.vbs Options for Volume Activation) وحدة التخزين .
كيفية التحقق مما إذا كان نظام Windows(Windows) الخاص بك أصليًا
التنشيط عملية مضمنة في Windows . يساعد على التحقق من أن نسختك من Windows أصلية. عندما يكون Windows الخاص بك أصليًا ، فأنت مؤهل لتلقي كافة تحديثات المنتج ودعم المنتج(product support) من Microsoft . إذا لم تكن أصلية ، فستظل تحصل على تحديثات الأمان ولكن ليس الكثير. أيضًا ، يُطلب منك بانتظام تنشيط نسختك من Windows ، من خلال توفير (Windows)مفتاح منتج(product key) أصلي .
يتم إجراء فحوصات التنشيط(activation check) بشكل منتظم بواسطة Windows . أول مرة يحدث ذلك عند تثبيت Windows أو عند استخدام جهاز كمبيوتر أو جهاز(PC or device) تم شراؤه حديثًا يعمل بنظام Windows لأول مرة . مرة أخرى يتم إجراء فحص التنشيط(activation check) عندما تحاول تنزيل تحديثات اختيارية من Microsoft . يمكن أن تؤدي التغييرات الكبيرة في الأجهزة داخل جهاز الكمبيوتر الخاص بك أيضًا إلى إجراء (Significant hardware)عمليات فحص للتنشيط(activation check) تلقائيًا .
قد يتم تنشيط الإصدارات المقرصنة من Windows في البداية والبدء في العمل دون مشاكل ، ولكن بعد بضعة أسابيع من الاستخدام ، من المحتمل أن تحدد فحوصات التنشيط من Microsoft هذه المشكلة وسيُطلب منك تنشيط نسختك من Windows من خلال توفير مفتاح منتج(product key) صالح . لذلك ، من الآمن افتراض أنه إذا تم تنشيط Windows الخاص بك ، فمن المحتمل أن يكون أصليًا أيضًا.
ومع ذلك ، حتى إذا تم تنشيط Windows الخاص بك ، فلا يمكنك أن تكون متأكدًا بنسبة 100٪ من أنه أصلي أيضًا ما لم تحصل عليه من مصدر موثوق. لتثقيف المستخدمين والتأكد من عدم خداعهم لشراء أجهزة وبرامج(hardware and software) غير أصلية ، أنشأت Microsoft مدخلًا يحتوي على معلومات حول هذا الموضوع. (Microsoft)تحقق من ذلك(Check it out) وتعرف على كيفية التأكد من أنك تشتري دائمًا برامج وأجهزة(software and hardware) أصلية .
كيفية البحث عن مفتاح منتج Windows
إذا تم تنشيط Windows الخاص بك ، فكل شيء على ما يرام ويعمل. في هذه الخطوة ، قد ترغب أيضًا في معرفة مفتاح المنتج(product key) الخاص بك ، بحيث يمكنك كتابته في مكان ما وإعادة استخدامه ، في حال احتجت إليه في المستقبل. لهذه المهمة ، يمكنك استخدام تطبيق مجاني تابع لجهة خارجية مثل التطبيقات التي نوصي بها في هذه المقالة: 6 تطبيقات مجانية تساعدك في العثور على مفتاح منتج Windows المفقود.(Windows product)
هل نسختك من Windows مفعلة؟ هل هو حقيقي؟
الآن بعد أن قرأت دليلنا ، أخبرنا بما وجدته: هل تم تنشيط تثبيت Windows الخاص بك؟ هل هو حقيقي؟ استخدم قسم التعليقات أدناه لمشاركة تجربتك.
Related posts
6 طرق لتسجيل الخروج من Windows 11
معرفة متى تم تثبيت Windows. ما هو الأصلي install date؟
كيف نقول ما Windows لدي (11 طرق)
كيفية بدء تشغيل Windows 10 في Mode آمنة Networking
كيفية استخدام Windows USB/DVD Download Tool
كيفية تغيير أجهزة الصوت الافتراضية في Windows 10 (التشغيل والتسجيل)
كيفية استخدام عارض البيانات التشخيصية لمعرفة ما لا يعمل في Windows 10
ما هو PowerShell في Windows ، وماذا يمكنك أن تفعل به؟
كيفية بدء تشغيل Windows 10 في آمنة Mode (9 طرق)
17 طرق لفتح Control Panel في Windows 11 و Windows 10
كيفية إدخال UEFI/BIOS من Windows 11 (7 طرق)
كيفية إنشاء محرك استرداد على USB Memory Stick في Windows 8 و 8.1
كيفية القيام Windows System Restore من التمهيد، دون الوصول إلى سطح المكتب
كيفية بدء تشغيل Windows 11 في آمنة Mode (8 طرق)
3 خطوات لاستعادة جهاز الكمبيوتر الخاص بك الذي يعمل بنظام Windows إلى حالة العمل ، باستخدام استعادة النظام
كيفية إدخال BIOS في Windows 10
لا يتطلب Windows 11 product key لتثبيت واستخدام
4 طرق لتمكين أحد التطبيقات من العمل عند بدء تشغيل Windows 10
كيفية تنظيف Windows 10 باستخدام Storage Sense
متطلبات النظام: هل يمكن تشغيل جهاز الكمبيوتر الخاص بي ويندوز 11؟
