5 طرق لنقل الموسيقى من iTunes إلى Android

هذا هو عصر البث. مع توفر الإنترنت الرخيص والسريع في كل مكان تقريبًا ، ليست هناك حاجة لاستنفاد مساحة التخزين(storage space) الخاصة بنا بملفات الوسائط. يمكن بث الأغاني ومقاطع الفيديو والأفلام مباشرة في أي وقت وفي أي مكان. يمكن استخدام تطبيقات(Apps) مثل Spotify و YouTube Music و Wynk وما إلى ذلك بسهولة لتشغيل أي أغنية في أي وقت.
ومع ذلك ، لا يزال هناك العديد من الأشخاص الذين لديهم مجموعة كبيرة من الأغاني والألبومات المحفوظة بأمان على وحدات التخزين المحلية الخاصة بهم مثل الكمبيوتر أو القرص الصلب. ليس من السهل التخلي عن مكتبة تم إنشاؤها بدقة من الألحان المفضلة. مرة أخرى(Back) في اليوم ، كان تنزيل الأغاني وحفظها على جهاز الكمبيوتر الخاص بك عبر iTunes أمرًا عاديًا جدًا. على مر السنين ، بدأت iTunes تتقادم. الأشخاص الوحيدون الذين يستخدمونه هم في الغالب أولئك الذين يخشون فقدان مجموعتهم في عملية الترقية.
إذا كنت أحدهم وترغب في نقل الموسيقى الخاصة بك من iTunes إلى هاتف Android( transfer your music from iTunes to your Android phone) ، فهذه هي المقالة المناسبة لك. من الآن فصاعدًا ، سنناقش طرقًا مختلفة يمكنك من خلالها مزامنة مكتبة موسيقى(music library) iTunes الخاصة بك على Android حتى لا تفقد أي أغانٍ من مجموعتك الثمينة.
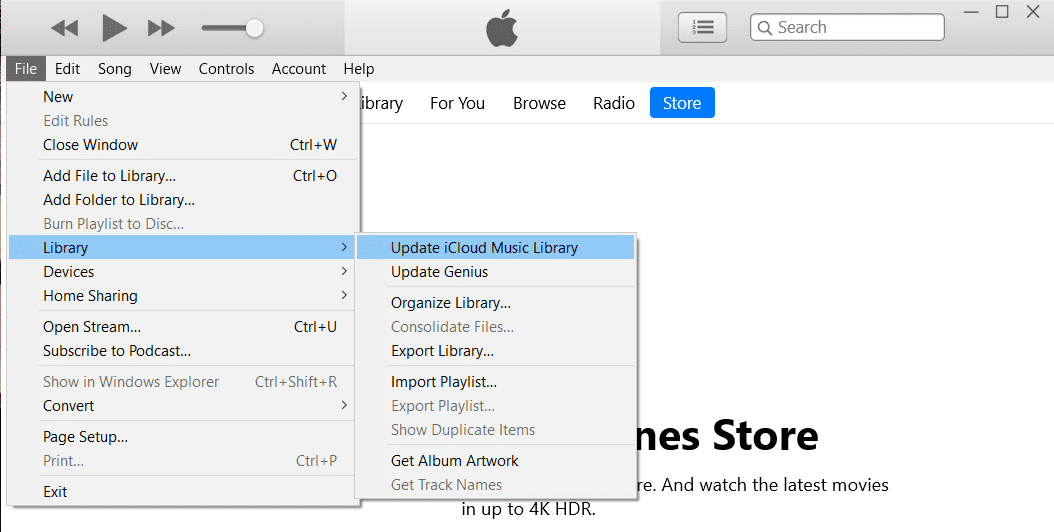
5 طرق(Ways) لنقل الموسيقى من(Music From) iTunes إلى Android
الطريقة الأولى: انقل موسيقى iTunes إلى هاتف Android باستخدام Apple Music(Method 1: Transfer iTunes Music to Android Phone using Apple Music)
إذا كنت مستخدمًا جديدًا لنظام Android(Android user) وقمت بالترحيل مؤخرًا من نظام التشغيل iOS ، فربما ترغب في الانتظار لفترة أطول قليلاً قبل تقديم عرض وداع نهائي لنظام Apple البيئي(Apple ecosystem) . في هذه الحالة ، Apple Music هو الحل الأنسب لك. التطبيق متاح في متجر Play(Play Store) مجانًا ، ويمكنه بسهولة مزامنة مكتبة موسيقى(music library) iTunes على Android .
بالإضافة إلى ذلك ، مع قيام Apple بتحويل تركيزها رسميًا من iTunes إلى Apple Music ، فهذا هو أفضل وقت لك لإجراء التبديل. لنقل الموسيقى ، يجب أن تقوم بتسجيل الدخول إلى نفس معرف Apple(Apple ID) على iTunes (على جهاز الكمبيوتر الخاص بك) وتطبيق Apple Music(Apple Music app) (على هاتفك). أيضًا ، يجب أن يكون لديك اشتراك في Apple Music . إذا تم استيفاء جميع هذه الشروط ، فيمكنك اتباع الخطوات الموضحة أدناه لبدء نقل الأغاني على الفور.
1. قم أولاً بفتح iTunes على جهاز الكمبيوتر الخاص بك ثم انقر فوق الخيار " تحرير(Edit) " .
2. الآن حدد التفضيلات(Preferences) من القائمة المنسدلة.

3. بعد ذلك ، انتقل إلى علامة التبويب " عام(General) " ، ثم تأكد من تمكين خانة الاختيار الموجودة بجوار مكتبة موسيقى iCloud(iCloud music library) .

4. عد الآن إلى الصفحة الرئيسية وانقر(home page and click) على خيار ملف(File) .
5. من القائمة المنسدلة ، حدد المكتبة(Library) ثم انقر فوق خيار تحديث مكتبة الموسيقى على iCloud(Update iCloud Music Library) .

6. سيبدأ iTunes الآن في تحميل الأغاني على السحابة. قد يستغرق هذا بعض الوقت إذا كان لديك الكثير من الأغاني.
7. انتظر(Wait) بضع ساعات ثم افتح تطبيق Apple Music(Apple Music app) على هاتف Android.
8. اضغط على خيار المكتبة(Library) في الأسفل ، وستجد جميع أغانيك من iTunes هنا. يمكنك تشغيل أي أغنية للتحقق مما إذا كانت تعمل بشكل صحيح أم لا.
اقرأ أيضًا:(Also Read:) 5 طرق(Ways) لنقل جهات الاتصال إلى هاتف Android جديد بسرعة(New Android Phone Quickly)
الطريقة 2: نقل الأغاني يدويًا من جهاز الكمبيوتر الخاص بك إلى هاتف Android عبر USB(Method 2: Manually Transfer Songs from your Computer to Android Phone via USB)
تتضمن الطرق المذكورة أعلاه تنزيل تطبيقات إضافية والحصول على اشتراكات مدفوعة لها. إذا كنت ترغب في تجنب كل هذا المتاعب واختيار(hassle and opt) حل أكثر بساطة وأساسية ، فإن كابل USB(USB cable) القديم الجيد موجود هنا للإنقاذ.
يمكنك ببساطة توصيل هاتفك بالكمبيوتر عبر كابل USB(USB cable) ثم استخدام Windows Explorer لنسخ الملفات من القرص الصلب إلى بطاقة ذاكرة(memory card) الهاتف . العيب الوحيد لهذا النظام هو أنه يجب توصيل الهاتف بجهاز الكمبيوتر في جميع الأوقات أثناء نقل الملفات. لن تتمتع بالقابلية للتنقل كما في حالة النقل عبر السحابة(Cloud) . إذا كان هذا جيدًا بواسطتك ، فاتبع الخطوات الواردة أدناه.
1. أول شيء عليك القيام به هو توصيل هاتفك بالكمبيوتر عبر كابل USB(connect your phone to the computer via a USB cable) .
2. الآن افتح Windows Explorer وانتقل إلى مجلد iTunes(iTunes folder) على جهاز الكمبيوتر الخاص بك.
3. ستجد هنا جميع الألبومات والأغاني التي قمت بتنزيلها عبر iTunes.(you will find all the albums and songs that you have downloaded via iTunes.)
4. بعد ذلك ، انتقل إلى نسخ جميع المجلدات(copy all the folders) التي تحتوي على أغانيك.
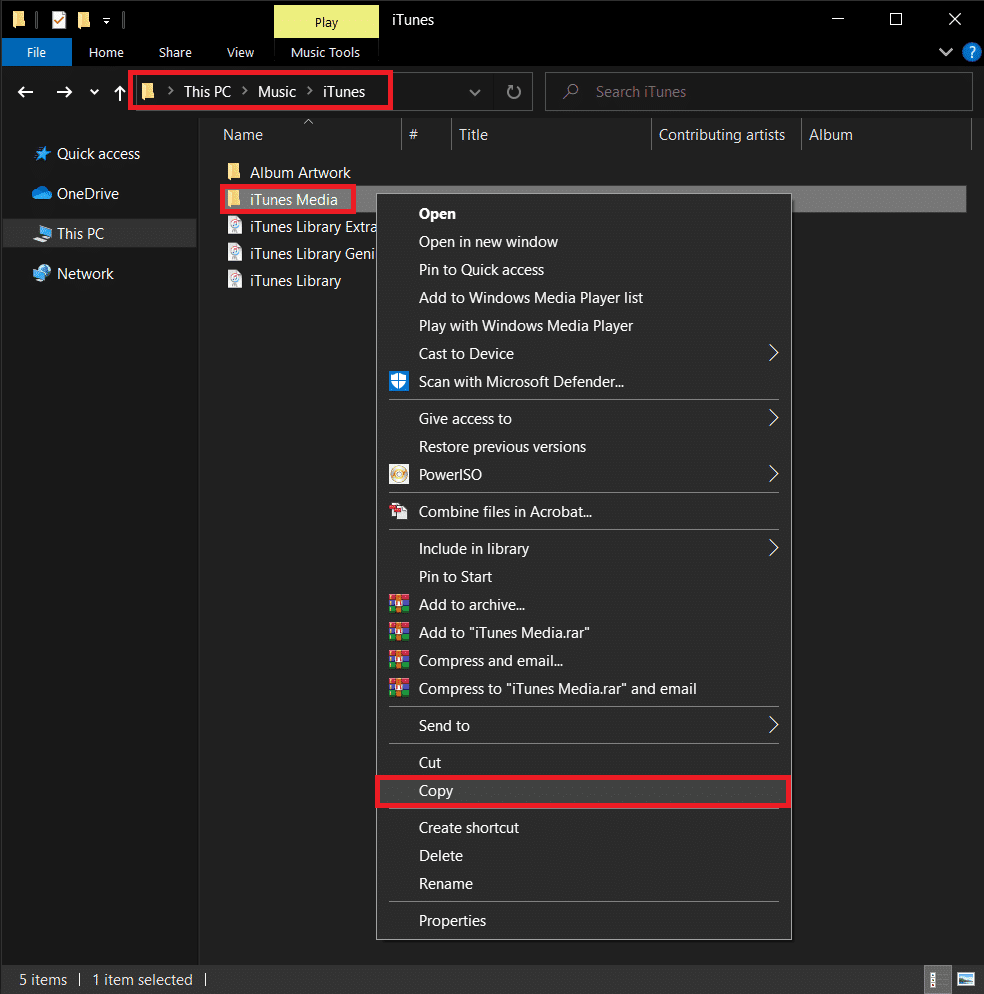
5. الآن افتح محرك التخزين (storage drive) بهاتفك(of your phone) وأنشئ مجلدًا جديدًا(create a new folder) لموسيقى iTunes الخاصة بك والصق جميع الملفات هناك(paste all the files there) .
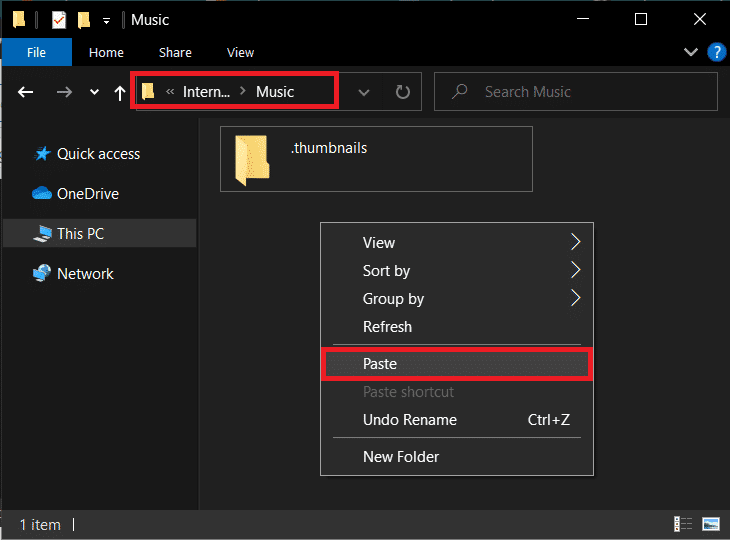
6. بمجرد اكتمال النقل ، يمكنك فتح تطبيق مشغل الموسيقى الافتراضي على (default music player app)جهاز Android(Android device) الخاص بك ، وستجد مكتبة iTunes بالكامل هناك.
اقرأ أيضًا:(Also Read:) كيفية نقل محادثات WhatsApp القديمة إلى هاتفك الجديد(WhatsApp)
الطريقة الثالثة: انقل الموسيقى الخاصة بك بمساعدة doubleTwist Sync(Method 3: Transfer your Music with the help of doubleTwist Sync)
أفضل جزء في Android هو أنك ستجد دائمًا الكثير من تطبيقات الطرف الثالث لأداء أي مهمة إذا كنت لا ترغب في استخدام التطبيقات المضمنة أو الرسمية. أحد حلول تطبيقات(app solution) الطرف الثالث الرائعة هو doubleTwist Sync . إنه بديل رائع لتطبيقات مثل Google Play Music أو Apple Music(Google Play Music or Apple Music) . نظرًا لأنه متوافق مع كل من Android و Windows(Android and Windows) ، يمكن أن يكون بمثابة جسر لنقل مكتبة iTunes الخاصة بك من جهاز الكمبيوتر الخاص بك إلى هاتفك.
ما يفعله التطبيق بشكل أساسي هو ضمان وجود مزامنة بين iTunes وجهاز Android(Android device) الخاص بك . على عكس التطبيقات والبرامج(apps and software) الأخرى ، فهو جسر ثنائي الاتجاه ، مما يعني أن أي أغنية جديدة يتم تنزيلها على iTunes ستتم مزامنتها على جهاز Android الخاص بك والعكس صحيح(Android device and vice versa) . التطبيق مجاني بشكل أساسي إذا كنت موافقًا على نقل الملفات عبر USB . إذا كنت تريد الراحة الإضافية للنقل السحابي(cloud transfer) عبر Wi-Fi ، فأنت بحاجة إلى الدفع مقابل خدمة AirSync(AirSync service) . فيما يلي دليل تدريجي لاستخدام تطبيق Twist Sync(Twist Sync app) المزدوج .
1. أولاً ، قم بتوصيل جهاز Android بجهاز الكمبيوتر الخاص بك. ( connect your Android device to your computer.)يمكنك القيام بذلك إما بمساعدة كبل USB(USB cable) أو استخدام تطبيق AirSync(AirSync app) .
2. ثم قم بتشغيل برنامج doubleTwist( launch the doubleTwist program) على جهاز الكمبيوتر الخاص بك.
3. سيكتشف هاتفك تلقائيًا ويظهر مقدار مساحة التخزين(storage space) المتوفرة لديك.
4. الآن ، قم بالتبديل إلى علامة التبويب " الموسيقى(Music) " . انقر فوق(Click) مربع الاختيار الموجود بجوار مزامنة الموسيقى(Sync Music) وتأكد من تحديد جميع الفئات الفرعية مثل الألبومات وقوائم التشغيل والفنانين وما إلى ذلك.(select all the subcategories like Albums, Playlists, Artists, etc.)
5. كما ذكرنا سابقًا ، يمكن أن يعمل برنامج doubleTwist Sync كجسر ثنائي الاتجاه وبالتالي يمكنك اختيار مزامنة ملفات الموسيقى على جهاز Android(Android) مع iTunes. للقيام بذلك ، ما عليك سوى تمكين مربع الاختيار (enable the checkbox) الموجود بجوار استيراد الموسيقى وقوائم التشغيل الجديدة(next to Import new music and playlists) .
6. بمجرد إعداد كل شيء ، ما عليك سوى النقر فوق الزر Sync Now وسيبدأ نقل ملفاتك إلى Android من iTunes.
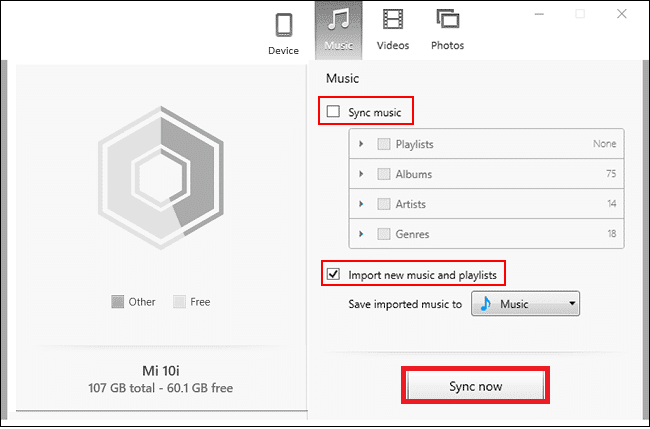
7. يمكنك تشغيل هذه الأغاني على هاتفك باستخدام أي تطبيق مشغل موسيقى(music player app) تريده.
الطريقة الرابعة: مزامنة مكتبة موسيقى iTunes الخاصة بك على Android باستخدام iSyncr(Method 4: Sync your iTunes Music Library on Android using iSyncr)
تطبيق iSyncr(iSyncr) هو تطبيق آخر رائع من جهة خارجية(third-party app) يساعدك على مزامنة مكتبة موسيقى(music library) iTunes على Android . إنه متاح مجانًا على متجر Play(Play Store) ، ويمكنك تنزيل عميل الكمبيوتر الشخصي(PC client) الخاص به من موقعه على الويب(website) . يتم النقل عبر كبل USB(USB cable) . هذا يعني أنه بمجرد تثبيت كلا التطبيقين ، ستحتاج ببساطة إلى توصيل هاتفك بالكمبيوتر وتشغيل البرامج على الأجهزة المعنية.
سيكتشف عميل الكمبيوتر(PC client) جهاز Android(Android device) تلقائيًا وسيطلب منك اختيار نوع الملفات(choose the type of files) التي ترغب في مزامنتها على جهاز Android(Android) . الآن ، تحتاج إلى النقر فوق مربع الاختيار الموجود بجوار iTunes(checkbox next to iTunes) ثم النقر فوق الزر Sync .
سيتم الآن نقل ملفات الموسيقى الخاصة بك من iTunes إلى هاتفك(Your music files will now get transferred from iTunes to your phone) ، وستتمكن من تشغيلها باستخدام أي تطبيق لمشغل الموسيقى(music player app) . يسمح لك iSyncr أيضًا بمزامنة مكتبة الموسيقى(music library) الخاصة بك لاسلكيًا عبر شبكة Wi-Fi إذا كان كلا الجهازين متصلين بنفس الشبكة.
الطريقة الخامسة: مزامنة مكتبة iTunes الخاصة بك مع موسيقى Google Play (توقف)(Method 5: Sync your iTunes Library with Google Play Music (Discontinued))
Google Play Music هو (Google Play Music)تطبيق مشغل الموسيقى(music player app) المدمج الافتراضي على Android . إنه متوافق مع السحابة ، مما يسهل المزامنة مع iTunes. كل ما عليك القيام به هو تحميل الأغاني الخاصة بك على السحابة ، وسيقوم تطبيق Google Play Music(Google Play Music) بمزامنة مكتبتك بالكامل على جهاز Android(Android device) الخاص بك . تعد موسيقى Google Play(Google Play Music) طريقة ثورية لتنزيل الموسيقى المتوافقة مع iTunes ودفقها والاستماع إليها. إنه جسر مثالي بين iTunes و Android .
بالإضافة إلى ذلك ، يمكن الوصول إلى موسيقى Google Play(Google Play Music) على كل من جهاز الكمبيوتر والهاتف الذكي. يوفر أيضًا تخزينًا سحابيًا لـ 50000 أغنية ، وبالتالي يمكنك أن تطمئن إلى أن التخزين(storage isn) لن يكون مشكلة. كل ما تحتاجه لنقل الموسيقى الخاصة بك بشكل فعال هو تطبيق إضافي يسمى Google Music Manager (المعروف أيضًا باسم Google Play Music لمتصفح Chrome ) ، والذي سيتعين عليك تثبيته على جهاز الكمبيوتر الخاص بك. وغني عن القول ، أنك تحتاج أيضًا إلى تثبيت تطبيق موسيقى Google Play على (Google Play Music)هاتف Android(Android phone) . بمجرد تشغيل التطبيقين ، اتبع الخطوات الواردة أدناه لمعرفة كيفية نقل الموسيقى الخاصة بك.
1. أول شيء عليك القيام به هو تشغيل برنامج Google Music Manager على جهاز الكمبيوتر الخاص بك.
2. الآن قم بتسجيل الدخول إلى حساب Google الخاص بك(log in to your Google Account) . تأكد من تسجيل الدخول إلى نفس الحساب على هاتفك.(Make sure that you are logged in to the same account on your phone.)
3. هذا للتأكد من أن الجهازين متصلان وجاهزون للمزامنة.
4. الآن ، ابحث عن خيار تحميل الأغاني إلى موسيقى Google Play(Upload songs to Google Play Music) وانقر عليها.
5. بعد ذلك حدد iTunes كموقع تريد تحميل الموسيقى منه.
6. اضغط على زر بدء التحميل(Start Upload) ، وسيبدأ تحميل الأغاني على السحابة.
7. يمكنك فتح تطبيق موسيقى Google Play(Google Play Music) على هاتفك والذهاب إلى المكتبة(Library) ، وستلاحظ أن أغانيك قد بدأت في الظهور.
8. اعتمادًا على حجم مكتبة iTunes الخاصة بك ، قد يستغرق ذلك بعض الوقت. يمكنك متابعة عملك في غضون ذلك والسماح لموسيقى Google Play بمواصلة(Google Play Music carry) عملها في الخلفية.
مستحسن:(Recommended:)
- كيفية نقل الملفات من وحدة تخزين Android الداخلية(Android Internal Storage) إلى بطاقة SD(SD Card)
- كيفية نقل البيانات من هاتف Android(Android phone) القديم إلى هاتف جديد
- إصلاح شاشة اللمس غير المستجيبة(Fix Unresponsive Touch Screen) على هاتف Android(Android Phone)
- كيفية إظهار درجة حرارة وحدة المعالجة المركزية ووحدة معالجة الرسومات(CPU and GPU Temperature) على شريط المهام(Taskbar)
نأمل أن تكون هذه المقالة مفيدة وأن تكون قادرًا على نقل الموسيقى من iTunes إلى هاتف Android الخاص بك(transfer music from iTunes to your Android phone) . نحن نتفهم أن مجموعتك الموسيقية ليست(music collection isn) شيئًا تود أن تفقده. بالنسبة لجميع الأشخاص الذين أمضوا سنوات في إنشاء مكتبة الموسيقى(music library) الخاصة بهم وقوائم التشغيل الخاصة على iTunes ، فإن هذه المقالة هي الدليل المثالي لمساعدتهم على المضي قدمًا في إرثهم على جهاز جديد. أيضًا ، مع تراجع تطبيقات مثل iTunes وحتى موسيقى Google Play(Google Play Music) ، نوصيك بتجربة تطبيقات العصر الجديد مثل YouTube Music و Apple Music و Spotify . بهذه الطريقة ، ستكون قادرًا على تجربة أفضل ما في العالمين.
Related posts
3 Ways لتحديث متجر Google Play [تحديث القوة]
كيفية إضافة Music إلى Facebook Profile
كيفية تعكس Android or iPhone Screen الخاص بك إلى Chromecast
كيفية View Saved WiFi Passwords على Windows، ماك، iOS & Android
كيفية السماح Camera Access على Snapchat
6 Ways إلى Recover Deleted Text Messages على Android
Fix Snapchat Notifications لا Working (iOS & Android)
6 طرق للتخلص من الإعلانات على هاتف Android الخاص بك
كيفية Record WhatsApp Video and Voice calls؟
كيفية اقتباس Someone على Discord (4 Easy Ways)
7 طرق لإصلاح خرائط جوجل البطيئة
3 Ways لإضافة Yahoo Mail إلى Android
كيفية استخراج ملفات RAR على PC or Mobile
كيفية حذف ملف تعريف Netflix
5 طرق لإصلاح هاتف Android الذي لن يتم تشغيله
3 طرق للتحقق من وجود تحديثات على هاتف Android الخاص بك
9 Ways إلى Empty Trash على Android & Remove Junk Files
7 Ways إلى Fix Android عالقة في Safe Mode
3 Ways إلى Send and Receive MMS أكثر من WiFi
5 Ways إلى مواقع Access Blocked على Android Phone
