سرد إعدادات BIOS للكمبيوتر باستخدام وحدة GetBIOS PowerShell
باستخدام وحدة PowerShell التي يطلق عليها اسم GetBIOS ، يمكنك سرد الإعدادات من مختلف مصنعي BIOS ومن كمبيوتر محلي أو بعيد. في هذا المنشور ، سنوضح لك كيفية سرد إعدادات BIOS للكمبيوتر باستخدام وحدة (BIOS)GetBIOS PowerShell .
تتيح لك هذه الوحدة الاستعلام عن إعدادات BIOS للكمبيوتر المحلي أو البعيد. (BIOS)يمكنك الاستعلام عن الإعدادات لشركات تصنيع أجهزة الكمبيوتر التالية:
- ديل
- HP
- لينوفو
- توشيبا
سرد إعدادات BIOS للكمبيوتر(BIOS) باستخدام وحدة GetBIOS PowerShell
باستخدام وحدة GetBIOS PowerShell ، يمكنك القيام بما يلي:
- قائمة بإعدادات BIOS المحلية
- سرد إعدادات BIOS للكمبيوتر البعيد
- تصدير إعدادات BIOS إلى
out-gridview - تصدير إعدادات BIOS إلى تنسيق CSV
- تصدير إعدادات BIOS إلى تنسيق HTML
- اعرض(Display) القيم والوصف الممكن
دعنا نلقي نظرة على هذه الوظائف.
للبدء ، تحتاج إلى تثبيت الوحدة النمطية المتوفرة في معرض PowerShell .
لتثبيت الوحدة ، قم بما يلي:
- اضغط على Windows key + X لفتح قائمة مستخدم الطاقة(open Power User Menu) .
- اضغط على A على لوحة المفاتيح لتشغيل PowerShell في وضع المسؤول / الوضع المرتفع.
- في وحدة تحكم PowerShell ، اكتب الأمر أدناه واضغط على Enter .
install-module GetBIOS
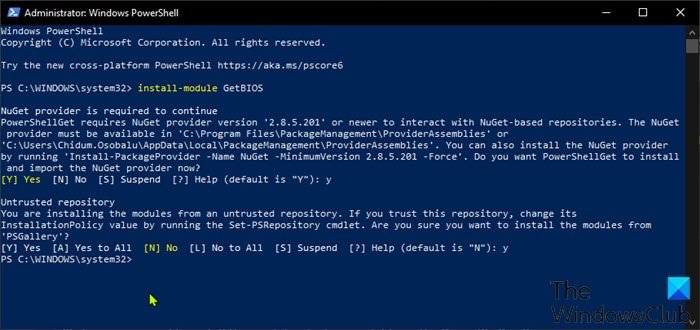
للحصول على المساعدة(Help) ، يمكنك كتابة الأمر أدناه والضغط على Enter :
get-help
1] قائمة بإعدادات BIOS المحلية
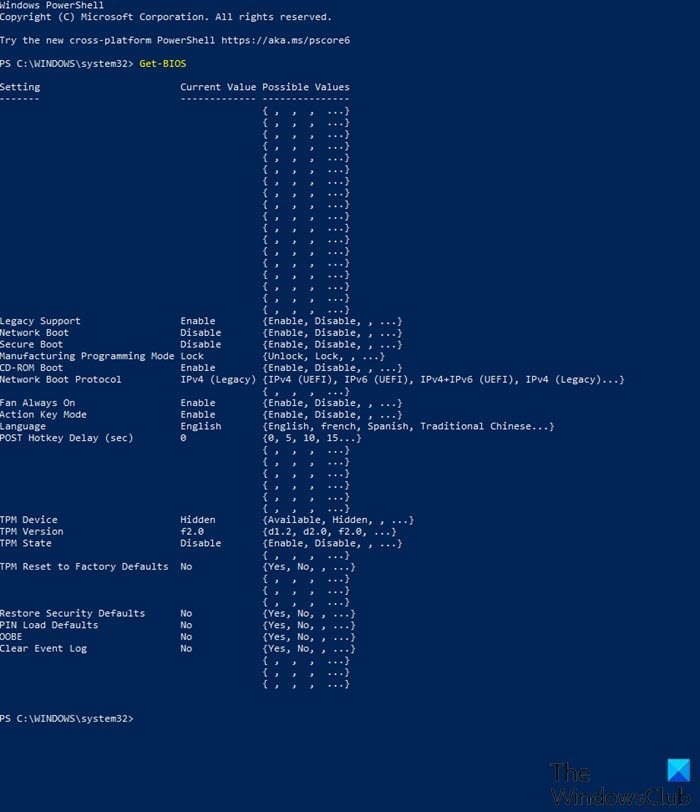
لسرد إعدادات BIOS المحلية ، قم بما يلي:
- افتح PowerShell في الوضع المرتفع
- في وحدة تحكم PowerShell ، اكتب الأمر أدناه واضغط على Enter :
Get-BIOS
سيتحقق الأمر من الشركة المصنعة وسرد إعدادات BIOS(BIOS Settings) المناسبة .
ملاحظة(Note) : إذا تلقيت الرسالة لا يمكن تحميل الملف نظرًا لتعطيل تشغيل البرامج النصية(File cannot be loaded because running scripts is disabled) على هذا النظام ، فأنت بحاجة إلى تمكين البرنامج النصي الذي يعمل على جهاز الكمبيوتر الذي يعمل بنظام Windows 10 .
إذا لم تكن الشركة المصنعة من Dell أو HP أو Lenovo ، فستتلقى الرسالة التالية:
Your manufacturer is not supported by the module
Supported manufacturer: Dell, HP, Lenovo, Toshiba
2] قائمة(List) إعدادات BIOS للكمبيوتر البعيد
لسرد إعدادات BIOS للكمبيوتر البعيد ، قم بما يلي:
- افتح PowerShell في الوضع المرتفع
- في وحدة تحكم PowerShell ، اكتب الأمر أدناه واضغط على Enter . استبدل
ComputerNameالعنصر النائب بالاسم الفعلي للكمبيوتر البعيد.
Get-BIOS -Computer "ComputerName"
ستظهر نافذة(Window) بيانات الاعتماد لكتابة بيانات الاعتماد للوصول إلى الكمبيوتر البعيد.
سيقوم الأمر بعد ذلك بالتحقق من الشركة المصنعة لجهاز الكمبيوتر الخاص بك وسرد إعدادات BIOS(BIOS Settings) المناسبة .
3] تصدير إعدادات BIOS إلى Gridview
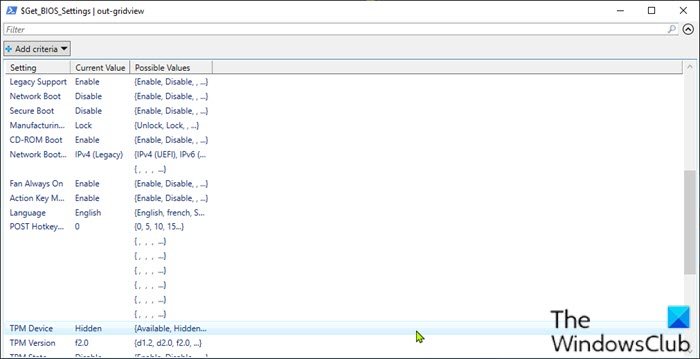
لتصدير إعدادات BIOS إلى الشبكة ، اكتب الأمر أدناه في وضع PowerShell المرتفع واضغط على Enter .
Get-BIOS -ShowGridview
4] تصدير إعدادات BIOS(Export BIOS) إلى تنسيق CSV
لتصدير إعدادات BIOS إلى تنسيق (BIOS)CSV ، اكتب الأمر أدناه في وضع PowerShell المرتفع واضغط على Enter . استبدل UserNameالعنصر النائب باسم ملف تعريف المستخدم الخاص بك. ضع(Bear) في اعتبارك أنه يمكنك تغيير المسار / الموقع إلى أي مكان تريده على جهاز الكمبيوتر المحلي الخاص بك.
Get-BIOS -CSV_Path C:\Users\UserName\Desktop\
5] تصدير(Export BIOS) إعدادات BIOS إلى تنسيق HTML
لتصدير إعدادات BIOS إلى تنسيق (BIOS)HTML ، اكتب الأمر أدناه في وضع PowerShell المرتفع واضغط على Enter . استبدل UserNameالعنصر النائب باسم ملف تعريف المستخدم الخاص بك. يمكنك تغيير المسار / الموقع إلى أي مكان تريده على جهاز الكمبيوتر المحلي الخاص بك.
Get-BIOS -HTML_Path C:\Users\UserName\Desktop\
6] عرض(Display) القيم والوصف الممكنة
لعرض وصف إعدادات BIOS ، اكتب الأمر أدناه في وضع PowerShell المرتفع واضغط على Enter .
Get-BIOS -ShowDescription
ملاحظة(Note) : هذا الخيار متاح لأجهزة كمبيوتر Dell فقط.
أتمنى أن تجد هذه الوظيفة مفيدة!
Related posts
تغيير Calendar date في BIOS لا يعمل
كيفية تحديث BIOS على جهاز الكمبيوتر Windows 10
ما هو BIOS Whitelist؟ Explanation and removal
الهيكل المتطفل ... Fatal Error ... System توقف
ما هو CMOS وما هو عليه؟
Check Windows 10 OS architecture باستخدام PowerShell or Command Prompt
لا يشمل جهاز الكمبيوتر الخاص بك s system firmware معلومات كافية
SSD في BIOS، لكن Windows 10 لن التمهيد منه
اختصارات ل UEFI BIOS & Windows 10 Recovery Environment
كيفية تمكين الافتراضية في BIOS لإنتل و AMD
كيفية access and use BIOS في VMware Workstation
كيفية إعادة تعيين أو مسح CMOS على Windows 10 PC
Error 0164، Memory size انخفضت - RAM issue على الكمبيوتر Windows 10
ما هو BIOS Time آخر في Windows 10 Task Manager؟
كيفية إدخال BIOS في نظام التشغيل Windows 10 والإصدارات الأقدم
الأحذية Windows computer إلى BIOS في كل مرة أدرها
كيفية تعيين واستخدام BIOS or UEFI password على الكمبيوتر Windows 10
خطأ Dell BIOS Update - لا يمكن أن يتم الكشف عن إعدادات الأمان
كيفية تغيير Legacy إلى UEFI دون إعادة تثبيت Windows 11/10
هل يجب علي تحديث BIOS الخاص بي؟ كيفية التحقق مما إذا كان هناك حاجة إلى أحد
