كيفية منع Firefox من الفتح عند بدء التشغيل في Windows 10
إذا تم فتح Firefox تلقائيًا(Firefox opens automatically) عند تشغيل(Windows) جهاز الكمبيوتر الذي يعمل بنظام Windows ، فإن هذا المنشور يوضح كيفية إيقاف فتح Firefox عند بدء التشغيل ، وعادةً ما يحدث ذلك في عدة سيناريوهات. من المحتمل أن يكون هناك إغلاق مفاجئ للكمبيوتر أو ربما تكون قد قمت بضبطه لفتحه تلقائيًا بمجرد تسجيل الدخول بحسابك.
أوقف Firefox(Stop Firefox) من الفتح عند بدء التشغيل
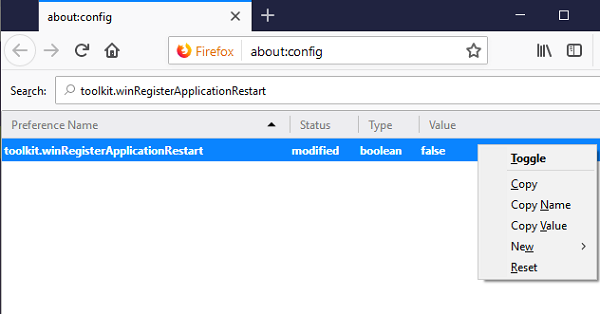
قبل المضي قدمًا وتعطيل بعض الميزات ، يجب أن تعلم أنها مفيدة في بعض الأحيان. يؤدي هذا النوع من إعادة التشغيل أيضًا إلى إعادة فتح علامات التبويب المفتوحة مسبقًا والتي كنت تعمل عليها سابقًا. قبل أن تبدأ ، تحقق مما إذا كان Windows 10 مضبوطًا على فتح البرامج بعد إعادة التشغيل(Windows 10 is set to open programs after a restart) .
1] تعطيل إعادة تشغيل تطبيق Firefox(1] Disable Firefox Application Restart)
- افتح Firefox ، واكتب about: config في شريط العنوان بعلامة التبويب الجديدة. اضغط على Enter(Hit Enter) .
- ستتلقى إشعارًا يقول " This might void your warranty!” قد تظهر صفحة تحذير.
- انقر فوق(Click) أوافق على المخاطرة ، للمتابعة إلى حول: صفحة التكوين.
- في شريط البحث ، اكتب toolkit.winRegisterApplicationRestart وانقر نقرًا مزدوجًا فوقه لتعيين قيمته على false .
يتم تطبيق التغييرات على الفور.
ليست هناك حاجة لإعادة تشغيل Firefox . سيتأكد من منع Firefox من بدء التشغيل تلقائيًا.
2] إزالة Firefox من بدء تشغيل Windows(2] Remove Firefox from Windows Startup)
في كثير من الأحيان ، نقوم بتعيين البرامج لبدء التشغيل بمجرد تسجيل الدخول إلى Windows تلقائيًا. في حين أنه يزيد من وقت بدء التشغيل ، إلا أنه مفيد للكثيرين. ومع ذلك ، إذا لم تقم بذلك ، فإليك كيفية إزالة Firefox من بدء تشغيل Windows(Windows Startup) .
- انقر بزر الماوس الأيمن فوق(Right-click) شريط المهام ، وانقر فوق " إدارة المهام"(Task Manager) .
- قم بالتبديل إلى Start-up ، وابحث عن Firefox .
- انقر بزر الماوس الأيمن فوقه وحدد تعطيل.
يمكنك أيضًا استخدام تطبيق Startup Manager(use a Startup Manager app) لإيقاف فتح التطبيقات عند بدء التشغيل .
3] إزالة Firefox من بدء التشغيل عبر Group Policy(3] Remove Firefox from Startup via Group Policy)
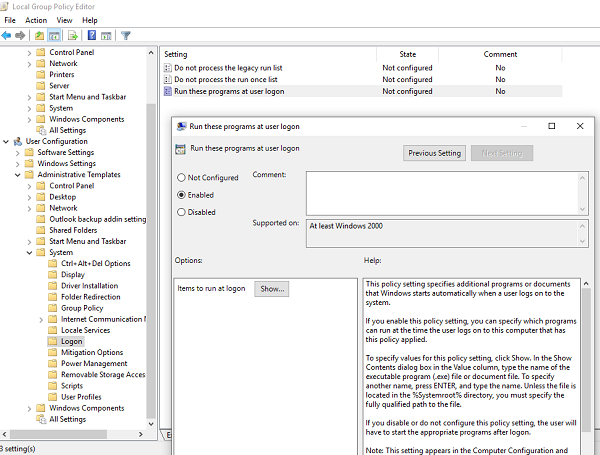
- اكتب gpedit.msc في موجه التشغيل ، واضغط على Enter.
- سيفتح محرر نهج المجموعة(Group Policy Editor) .
- انتقل(Navigate) إلى User Configuration > Adminstrative Templates > System > Logon .
- تحقق مما إذا كان Firefox جزءًا من قائمة البرامج التي يمكن أن تبدأ بـ Windows Logon .
- إذا كانت الإجابة بنعم ، قم بإزالتها.
- حفظ وخروج.
من السهل نسبيًا إزالة البرامج من بدء تشغيل Windows(Windows Startup) ، ولكن تأكد من أنك تفهم أنك قد تفقد علامات التبويب(might lose tabs) التي كنت تعمل بها.
Related posts
Make Firefox display Media Controls على Windows 10 Lock Screen
كيفية تعطيل إعلامات Firefox في Windows 10 Action Center
كيفية تعطيل Firefox Print UI الجديد على Windows 10
تعطيل Configuration Editor (حول: صفحة التكوين) من Firefox على Windows 10
كيفية تمكين Firefox Tab Previews في شريط المهام Windows 10
سوف LONG Path Fixer tool إصلاح أخطاء Path Too الطويلة في Windows 10
Best حرة Molecular Modeling software ل Windows 10
إصلاح عدم وجود صوت في Firefox على نظام التشغيل Windows 10
Battery Limiter software مجانا لWindows 10
تمكين Enhanced Anti-Spoofing في Windows 10 Hello Face Authentication
Edge vs Firefox: أيهما أفضل ل Windows 10؟
كيفية فتح ملفات .aspx على الكمبيوتر Windows 10
Watch التلفزيون الرقمي والاستماع إلى Radio على Windows 10 مع ProgDVB
كيفية تطبيق Google SafeSearch في Microsoft Edge في Windows 10
Picsart تقدم Custom Stickers & Exclusive 3D Editing على Windows 10
لا يمكن الاتصال ب Xbox Live؛ Fix Xbox Live Networking issue في Windows 10
إصلاح Firefox SSL_ERROR_NO_CYPHER_OVERLAP في Windows 10
كيفية تعطيل فئات التخزين القابلة للإزالة والوصول إلى Windows 10
ما هو التمكين حزمة في Windows 10
كيفية تثبيت NumPy باستخدام PIP على Windows 10
