[ستجد حلاً] استثناء متجر غير متوقع الموت الزرقاء في Windows 10
إصلاح استثناء المتجر غير المتوقع الموت الزرقاء في نظام التشغيل Windows 10: (Fix Unexpected Store Exception BSOD in Windows 10: ) أبلغ المستخدمون أنهم يواجهون خطأ UNEXPECTED_STORE_EXCEPTION شاشة (UNEXPECTED_STORE_EXCEPTION Blue Screen)الموت(Death) الزرقاء ( BSOD ) بعد تحديث الذكرى السنوية وهو أمر مزعج للغاية. يجب أن يعمل التحديث على إصلاح المشكلات مع Windows وليس إنشاء واحدة ، على أي حال ، يبدو أن السبب الرئيسي لخطأ BSOD غير متوقع في المتجر(Unexpected Store Exception BSOD) هو برنامج مكافحة الفيروسات الخاص بك بينما هناك أسباب أخرى أيضًا ولكن يبدو أن هذه مشكلة شائعة بين الكثير من المستخدمين.
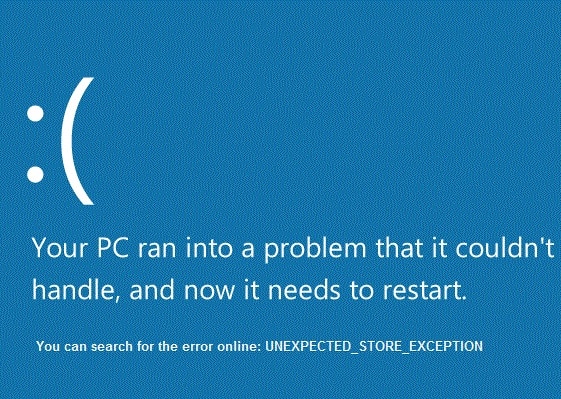
الآن للتحقق من برنامج التشغيل الذي تسبب في الخطأ ، يوصى بتشغيل Driver Verifier والتحقق من المشكلات. ستساعد هذه الخطوة في استكشاف الأخطاء وإصلاحها والتركيز على المشكلة. أيضًا ، سيؤدي هذا إلى التخلص من أي تخمين حول سبب ظهور هذا الخطأ ويساعدك على العودة إلى Windows بشكل طبيعي.
[ستجد حلاً] استثناء متجر غير متوقع الموت الزرقاء في Windows 10
الطريقة 1: تشغيل Driver Verifier(Method 1: Run Driver Verifier)
هذه الطريقة مفيدة فقط إذا كان بإمكانك تسجيل الدخول إلى نظام Windows(Windows) الخاص بك بشكل غير طبيعي في الوضع الآمن. بعد ذلك ، تأكد من إنشاء نقطة استعادة النظام.

لتشغيل Driver Verifier لإصلاح خطأ استثناء خدمة النظام(System Service Exception Error) ، انتقل هنا.
الطريقة 2: إجراء التمهيد النظيف في Windows(Method 2: Perform Clean Boot in Windows)
في بعض الأحيان ، قد تتعارض برامج الجهات الخارجية مع Windows ، وبالتالي ، يجب ألا تتمكن من الوصول إلى جهاز الكمبيوتر الخاص بك. من أجل Unlimited Store Exception BSOD في نظام التشغيل Windows 10(Windows 10) ، تحتاج إلى إجراء تمهيد نظيف(perform a clean boot) على جهاز الكمبيوتر الخاص بك وتشخيص المشكلة خطوة بخطوة.
الطريقة الثالثة: تأكد من تحديث Windows(Method 3: Make sure Windows is Up to Date)
1.اضغط على Windows Key + ثم حدد التحديث والأمان.(Update & Security.)

2- بعد ذلك ، انقر فوق التحقق من وجود تحديثات(Check for updates) وتأكد من تثبيت أي تحديثات معلقة.

3. بعد تثبيت التحديثات ، أعد تشغيل جهاز الكمبيوتر الخاص بك. يجب أن يؤدي هذا بالتأكيد إلى إصلاح الموت الزرقاء لاستثناء المتجر غير المتوقع (Fix Unexpected Store Exception BSOD in ) ولكن إن لم يكن كذلك ، فتابع إلى الخطوة التالية.
الطريقة الرابعة: تعطيل برنامج الحماية من الفيروسات مؤقتًا(Method 4: Temporarily Disable Antivirus Program)
في بعض الأحيان ، يمكن أن يتسبب برنامج مكافحة الفيروسات في حدوث خطأ غير متوقع من (Antivirus)متجر Exception BSOD(Store Exception BSOD) في نظام التشغيل Windows 10(Windows 10) ، ومن أجل التحقق من أن هذا ليس هو الحال هنا ، تحتاج إلى تعطيل برنامج مكافحة الفيروسات الخاص بك لفترة محدودة حتى تتمكن من التحقق مما إذا كان الخطأ لا يزال يظهر عند مكافحة الفيروسات مغلق.
1- انقر بزر الماوس الأيمن على أيقونة برنامج مكافحة الفيروسات( Antivirus Program icon) من علبة النظام وحدد تعطيل.(Disable.)

2- بعد ذلك ، حدد الإطار الزمني الذي سيظل فيه برنامج مكافحة الفيروسات معطلاً.( Antivirus will remain disabled.)

ملاحظة: اختر أقل قدر ممكن من الوقت على سبيل المثال 15 دقيقة أو 30 دقيقة.
3. بعد أن تم تعطيله ، أعد تشغيل المتصفح واختبر. سيكون هذا مؤقتًا ، إذا تم إصلاح المشكلة بعد تعطيل برنامج مكافحة الفيروسات ، فقم بإلغاء تثبيت برنامج (Antivirus)مكافحة الفيروسات(Antivirus) وإعادة تثبيته .
الطريقة الخامسة: قم بتشغيل CCleaner و Malwarebytes(Method 5: Run CCleaner and Malwarebytes)
قم بإجراء فحص كامل(Full) لمكافحة الفيروسات للتأكد من أن جهاز الكمبيوتر الخاص بك آمن. بالإضافة إلى تشغيل CCleaner و Malwarebytes Anti-malware .
1- قم بتنزيل CCleaner(CCleaner) & Malwarebytes وتثبيته .
2. قم بتشغيل Malwarebytes واتركه(Run Malwarebytes) يفحص نظامك بحثًا عن الملفات الضارة.
3- إذا تم العثور على برامج ضارة ، فسيتم إزالتها تلقائيًا.
4. الآن قم بتشغيل CCleaner وفي قسم "Cleaner" ، ضمن علامة تبويب Windows ، نقترح التحقق من التحديدات التالية لتنظيفها:

5- بمجرد التأكد من التحقق من النقاط الصحيحة ، ما عليك سوى النقر فوق Run Cleaner ، والسماح لـ CCleaner بتنفيذ مساره.
6- لتنظيف نظامك بشكل أكبر ، حدد علامة تبويب التسجيل(Registry) وتأكد من فحص ما يلي:

7. حدد Scan for Issue واسمح لـ CCleaner بالمسح ، ثم انقر فوق Fix Selected Issues.
8. عندما يسأل CCleaner " هل تريد إجراء نسخ احتياطي للتغييرات في السجل؟ (Do you want backup changes to the registry?)حدد "نعم".
9. بمجرد اكتمال النسخ الاحتياطي ، حدد إصلاح جميع المشكلات المحددة(Fix All Selected Issues) .
10- أعد تشغيل الكمبيوتر لحفظ التغييرات. سيؤدي ذلك إلى إصلاح مشكلة الموت الزرقاء في استثناء المتجر غير المتوقع في نظام التشغيل Windows 10(Fix Unexpected Store Exception BSOD in Windows 10) ، ولكن إذا لم يحدث ذلك ، فتابع إلى الطريقة التالية.
الطريقة 6: تشغيل مدقق ملفات النظام (SFC) وفحص القرص (CHKDSK)(Method 6: Run System File Checker (SFC) and Check Disk (CHKDSK))
1.اضغط على Windows Key + X ثم انقر على Command Prompt ( Admin ).

2- الآن اكتب ما يلي في cmd واضغط على Enter:
Sfc /scannow sfc /scannow /offbootdir=c:\ /offwindir=c:\windows

3.انتظر حتى تنتهي العملية المذكورة أعلاه ، وبمجرد الانتهاء ، قم بإعادة تشغيل جهاز الكمبيوتر الخاص بك.
4 بعد ذلك ، قم بتشغيل CHKDSK من هنا إصلاح أخطاء نظام الملفات باستخدام Check Disk Utility (CHKDSK)(Fix File System Errors with Check Disk Utility(CHKDSK)) .(Fix File System Errors with Check Disk Utility(CHKDSK).)
5. دع العملية المذكورة أعلاه تكتمل وأعد تشغيل الكمبيوتر مرة أخرى لحفظ التغييرات.
موصى به لك:(Recommended for you:)
- إصلاح Windows تعذر إكمال التثبيت(Fix Windows Could Not Complete The Installation)
- قم بتمكين Dark Theme لكل تطبيق في Windows 10(Enable Dark Theme for every Application in Windows 10)
- كيفية إنشاء ملفات فارغة من موجه الأوامر (cmd)(How to create empty files from the command prompt (cmd))
- إصلاح ليس لديك إذن للحفظ في هذا الموقع(Fix you don’t have permission to save in this location)
هذا كل شيء ، لقد نجحت في إصلاح مشكلة الموت المفاجئ في المتجر غير المتوقع في نظام التشغيل Windows 10(Fix Unexpected Store Exception BSOD in Windows 10) ، ولكن إذا كان لا يزال لديك أي استفسارات بخصوص هذا المنشور ، فلا تتردد في طرحها في قسم التعليقات.
Related posts
[ستجد حلا] واي فاي متصل ولكن لا يوجد إنترنت على Windows 10
كيفية إصلاح خطأ استثناء المتجر غير المتوقع في نظام التشغيل Windows 10
USB Device لا يعمل في Windows 10 [ستجد حلا]
Mouse Pointer Lags في Windows 10 [ستجد حلا]
WiFi يحتفظ قطع الاتصال في Windows 10 [ستجد حلا]
إصلاح win32kfull.sys الموت الزرقاء في نظام التشغيل Windows 10
3 Ways لقتل A Process في Windows 10
Hide Items من Control Panel في Windows 10
كيفية تمكين أو Disable Emoji Panel في Windows 10
كيفية تعطيل مثبت Corners في Windows 10
Photo App Keeps Crashing في Windows 10 [ستجد حلا]
[ستجد حلا] توقفت لوحة المفاتيح عن العمل على Windows 10
الماوس ولوحة المفاتيح لا يعملان في Windows 10 [ستجد حلاً]
Airplane Mode عدم إيقاف تشغيله في Windows 10 [ستجد حلا]
Action Center لا يعمل في Windows 10 [ستجد حلا]
Fix Computer Wo لا تذهب إلى Sleep Mode في Windows 10
Fix Black Desktop Background في Windows 10
View Chrome Activity بسهولة على Windows 10 Timeline
إصلاح حدث استثناء غير معالج في تطبيقك على Windows 10
إصلاح تأخر إدخال لوحة المفاتيح في Windows 10 [ستجد حلاً]
