كيفية إصلاح المشكلات الشائعة في متصفح UC؟
أثبت متصفح UC(UC Browser) أنه بديل قابل للتطبيق للمستخدمين الذين لا يتوافقون مع Google Chrome المثبت مسبقًا على جهازك. أصبح متصفح UC(UC browser) شائعًا بشكل كبير خلال السنوات القليلة الماضية ويوفر بعض الميزات الاستثنائية غير المتوفرة على Google Chrome أو أي متصفحات رئيسية أخرى. بصرف النظر عن ذلك ، فإن سرعات التصفح والتنزيل في UC Browser سريعة جدًا مقارنة بالمتصفح المثبت مسبقًا.
لا تعني الحقائق المذكورة أعلاه أن متصفح UC مثالي ، أي أنه يأتي بمجموعة من العيوب والمشكلات الخاصة به. واجه المستخدمون مشكلات تتعلق بالتنزيلات والتجميد العشوائي والأعطال ونفاد مساحة متصفح UC(UC Browser) وعدم القدرة على الاتصال بالإنترنت ، من بين مشكلات أخرى. لكن لا تقلق في هذه المقالة ، سنناقش العديد من مشكلات متصفح UC وكيفية إصلاحها.
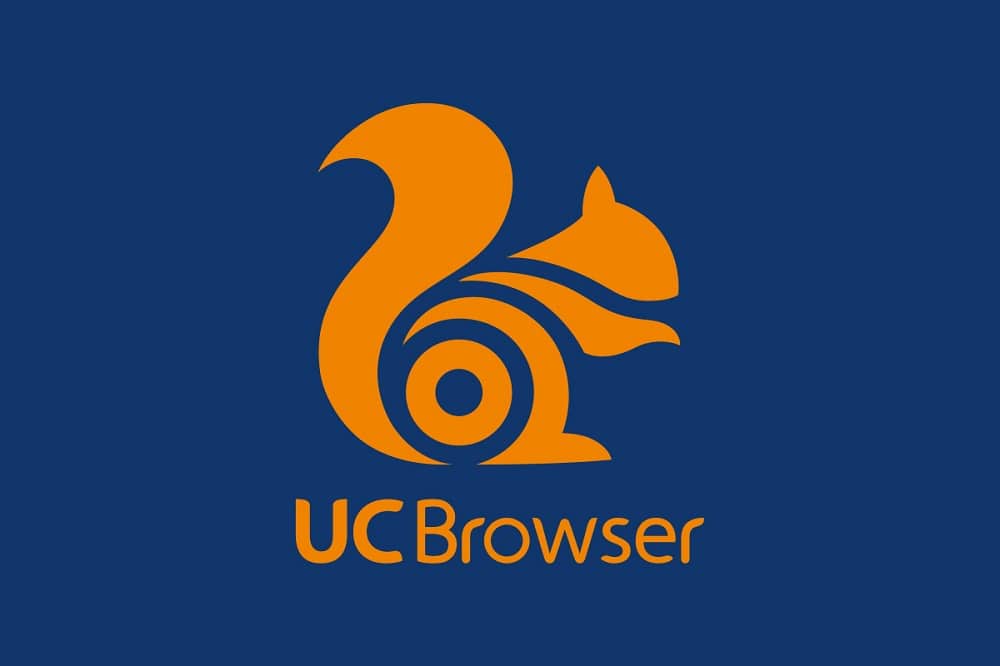
هل تواجه مشكلات مع متصفح UC؟ إصلاح المشكلات الشائعة في متصفح UC(Facing issues with UC Browser? Fix UC Browser Common Issues)
تم تجميع الأخطاء الأكثر شيوعًا ، ويتم عرض الطرق حول كيفية حل هذه المشكلات المحددة.
المشكلة 1: خطأ أثناء تنزيل الملفات والمستندات(Issue 1: Error while downloading files and documents)
إحدى أكثر المشكلات شيوعًا التي أبلغ عنها العديد من مستخدمي UC Browser تتعلق بالتنزيلات ، أي تتوقف التنزيلات فجأة ، وعلى الرغم من إمكانية استئنافها عند حدوث ذلك ، إلا أن هناك حالات قليلة يجب فيها إعادة تشغيل التنزيل من البداية . هذا يسبب الإحباط بين المستخدمين بسبب فقدان البيانات.
الحل: تعطيل تحسين البطارية(Solution: Disable Battery Optimization)
1. افتح الإعدادات وتوجه إلى مدير التطبيقات أو التطبيقات.(Application Manager or Apps.)

2. قم بالتمرير لأسفل إلى "متصفح UC"(“UC Browser”) واضغط عليه.

3. انتقل إلى "Battery Saver" وحدد No Restrictions (بلا قيود).(No Restrictions.)

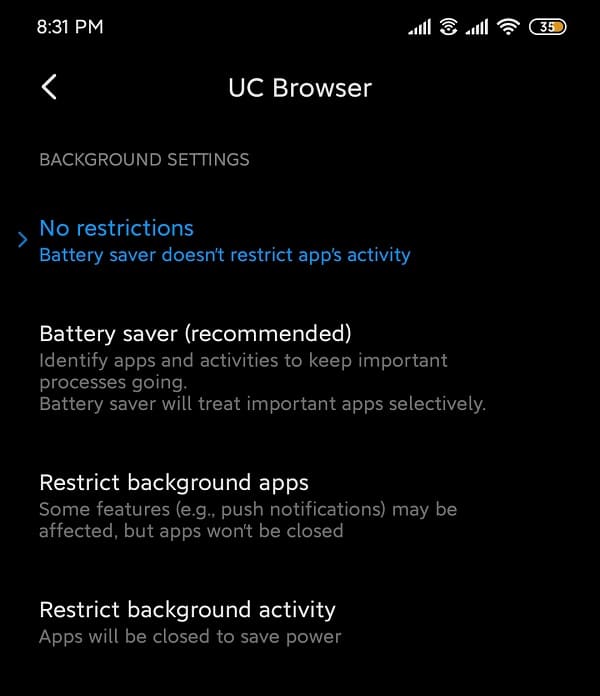
للأجهزة التي تعمل بنظام أندرويد:
- توجه إلى مدير التطبيقات(Application Manager ) ضمن الإعدادات.
- اختر الوصول الخاص للتطبيق(Special app access ) ضمن "متقدم".
- افتح تحسين البطارية(Battery Optimization) وحدد متصفح UC(UC Browser) .
- حدد عدم التحسين.(Don’t optimize.)
المشكلة 2: تجميد عشوائي وتعطل(Issue 2: Random freezes and crashes)
مشكلة شائعة أخرى هي الإغلاق المفاجئ لتطبيق UC Browser على أجهزة Android . تم الإبلاغ عن العديد من المشكلات المتعلقة بالأعطال المفاجئة ، خاصة بالنسبة للمستخدمين الذين لم يقوموا بتحديث التطبيق إلى أحدث إصدار. يستمر هذا في الحدوث من وقت لآخر ، وعلى الرغم من إصلاح هذه المشكلة في الإصدار الحالي ، فمن الأفضل حلها مرة واحدة وإلى الأبد.
الحل 1: مسح ذاكرة التخزين المؤقت للتطبيق والبيانات(Solution 1: Clear app cache and data )
1. افتح الإعدادات(Settings) على جهازك وانتقل إلى التطبيقات(Apps) أو مدير التطبيقات(Application Manager) .
2. انتقل إلى UC Browser تحت جميع التطبيقات.

3. اضغط على التخزين(Storage) تحت تفاصيل التطبيق.

4. اضغط على مسح ذاكرة التخزين المؤقت(Clear Cache) .
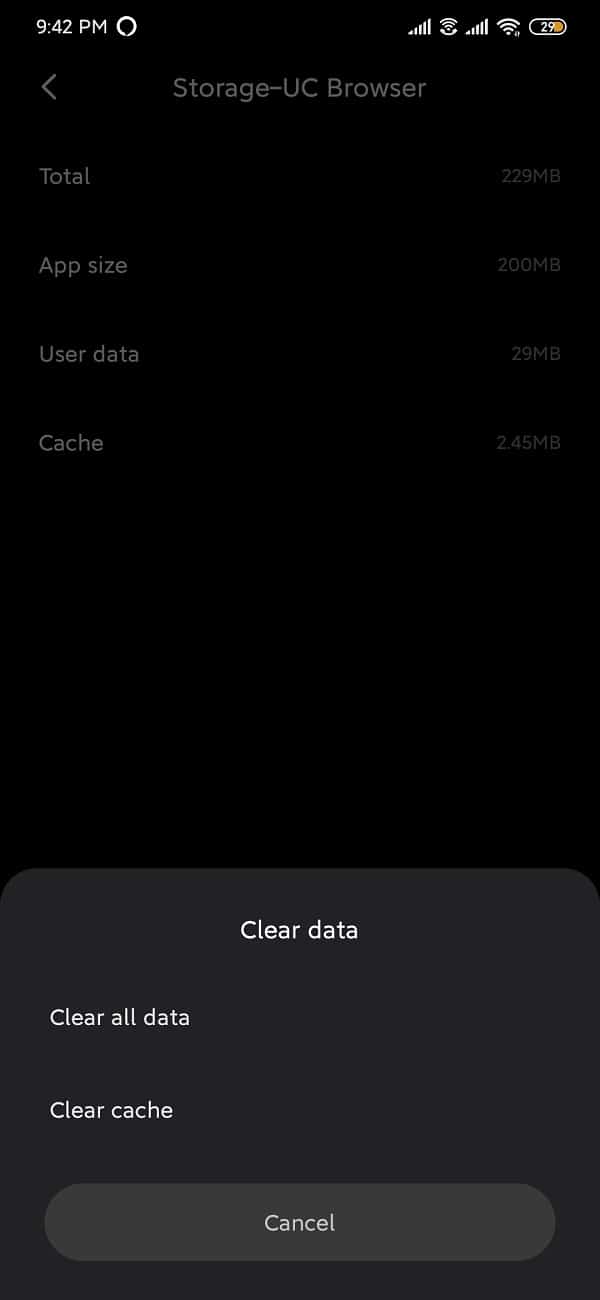
5. افتح التطبيق وإذا استمرت المشكلة ، فحدد Clear all data/Clear storage.
الحل 2: تأكد من تمكين جميع الأذونات اللازمة(Solution 2: Make sure all necessary permissions are enabled)
1. افتح الإعدادات وتوجه إلى apps/application manager.
2. قم بالتمرير لأسفل إلى "متصفح UC"(“UC Browser”) وافتحه.
3. حدد أذونات التطبيق.(App Permissions.)
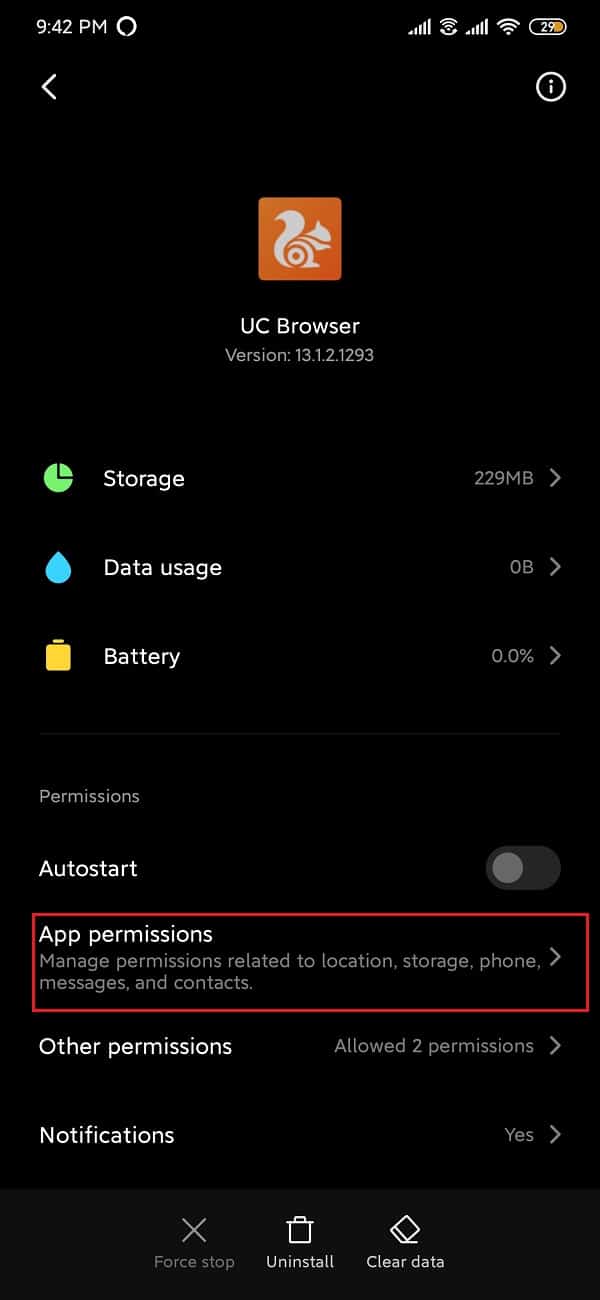
4. بعد ذلك ، قم بتمكين أذونات الكاميرا والموقع والتخزين(enable permissions for the camera, location and storage) إذا لم يتم تمكينها بالفعل.

المشكلة 3: خطأ نفاد المساحة(Issue 3: Out of Space error)
تُستخدم تطبيقات المستعرض(Browser) على Android بشكل أساسي لتنزيل ملفات وسائط متعددة مختلفة. ومع ذلك ، لا يمكن تنزيل أي من هذه الملفات في حالة عدم وجود مساحة متبقية. موقع التنزيل الافتراضي لـ UC Browser هو بطاقة SD الخارجية بسبب احتمال ظهور خطأ " نفاد المساحة(out of space) ". لحل هذه المشكلة ، يجب إعادة موقع التنزيل إلى الذاكرة الداخلية.
1. افتح متصفح UC.
2. اضغط على شريط التنقل الموجود في الأسفل وافتح " الإعدادات(Settings) ".
3. بعد ذلك ، اضغط على خيار تنزيل الإعدادات .( Download Settings)

4. اضغط على المسار الافتراضي(Default Path ) ضمن إعدادات التنزيل(Download Settings) وقم بتغيير موقع التنزيل.

ضع في اعتبارك أنه لحفظ الملفات في الذاكرة الداخلية ، يوصى بإنشاء مجلد باسم " UCDownloads" أولاً.
المشكلة 4: متصفح UC غير قادر على الاتصال بالإنترنت(Issue 4: UC Browser not being able to connect to the internet)
يتم التعرف على ميزات مستعرض الويب فقط طالما أنه متصل باتصال إنترنت ثابت. يكون متصفح الويب عديم الفائدة إذا لم يكن هناك اتصال بالإنترنت ، لأنه من الواضح أنه لا يوجد وصول مطلقًا إلى أي شيء يتوقف المتصفح عن توفيره. (Browser)قد يواجه متصفح UC(UC Browser) بعض المشكلات المتعلقة بالشبكة من وقت لآخر. إليك كيفية حلها نهائيًا.
الحل 1: أعد تشغيل الجهاز(Solution 1: Restart the device)
أحد الحلول الأساسية والمفضلة لإعادة كل شيء إلى مكانه فيما يتعلق بأي مشكلات في الجهاز هو restarting/rebooting الهاتف. يمكن القيام بذلك عن طريق الضغط مع الاستمرار على زر " الطاقة(power) " واختيار " إعادة التشغيل(restart) ". سيستغرق ذلك دقيقة أو دقيقتين اعتمادًا على الهاتف وغالبًا ما يعمل على إصلاح بعض المشكلات.

الحل 2: قم بتشغيل وضع الطائرة وإيقاف تشغيله(Solution 2: Turn on Airplane mode and turn it off)
يعمل وضع الطائرة(Airplane) على الهواتف الذكية على تعطيل جميع الاتصالات اللاسلكية والخلوية. في الأساس(Basically) ، لا يمكنك أداء أي وظائف تتطلب اتصالاً بالإنترنت. أيضًا ، لن تتمكن من إجراء أو استقبال المكالمات والرسائل.
1. اسحب لوحة الإشعارات لأسفل وقم بتبديل وضع الطائرة(toggle the Airplane mode on) (رمز الرحلة).

2. يرجى الانتظار لبضع دقائق ثم قم بإيقاف تشغيل وضع الطائرة. (turn off the Airplane mode. )

الحل 3: إعادة تعيين إعدادات الشبكة(Solution 3: Reset Network Settings)
تؤدي إعادة تعيين إعدادات الشبكة(Network Settings) إلى إعادة تعيين جميع الإعدادات اللاسلكية(Wireless Settings) تمامًا إلى الإعدادات الافتراضية وإزالة أجهزة Bluetooth المقترنة و SSID.
1. انتقل إلى إعدادات(Settings) هاتفك.
2. الآن ، انقر فوق علامة التبويب "النظام"(System) .

3. انقر على زر إعادة الضبط(Reset) .

4. الآن ، حدد إعادة تعيين إعدادات الشبكة( Reset Network Settings) .

5. سوف تتلقى الآن تحذيرًا بشأن الأشياء التي سيتم إعادة تعيينها. انقر فوق(Click) خيار "إعادة تعيين إعدادات الشبكة"(“Reset Network Settings”) .

6. الآن ، اتصل بشبكة Wi-Fi ثم حاول استخدام Messenger ومعرفة ما إذا كان لا يزال يعرض نفس رسالة الخطأ أم لا.
مُستَحسَن:(Recommended:)
- إصلاح خطأ التطبيق غير مثبت على Android(Fix Application not installed error on Android)
- إصلاح فشل الكاميرا خطأ في Samsung Galaxy(Fix Camera Failed Error on Samsung Galaxy)
- كيفية تغيير أيقونات التطبيقات على هاتف Android(How to Change App Icons on Android Phone)
نأمل أن تكون هذه المعلومات مفيدة وقد تمكنت من إصلاح المشكلات الشائعة في متصفح UC(fix UC Browser common issues) . ولكن إذا كان لا يزال لديك أي أسئلة أو اقتراحات بخصوص هذا الدليل ، فلا تتردد في التواصل باستخدام قسم التعليقات.
Related posts
Fix Moto G6، G6 Plus or G6 Play Common Issues
Fix Unable إلى Download Apps على Your Android Phone
كيفية Fix Instagram Keeps Crashing (2021)
كيفية Fix Slow Charging على Android (6 Easy Solutions)
9 Ways إلى Fix Twitter Videos لا يلعب
Fix Spotify لا يفتح على Windows 10
كيفية إصلاح Instagram لن Let Me Post Error
9 Ways إلى Fix Message ليس Sent Error على Android
Fix Downloading Do تقم بإيقاف الهدف
Fix Chromecast Source لا Supported Issue على Your Device
Fix Facebook Message Sent ولكن ليس Delivered
5 Ways إلى Fix Gmail Account لا Receiving رسائل البريد الإلكتروني
Fix Play Store DF-DFERH-01 Error (2021)
Fix VPN لا يتصل Android
Fix Unfortunately IMS Service Has Stopped
Fix Instagram "ليس Posted Yet. حاول مرة أخرى خطأ "على Android
كيفية Fix Note 4 لا تحول
20 Quick Ways إلى Fix Mobile Hotspot لا تعمل على Android
Fix Cellular Network لا Available ل Phone Calls
Fix Android Apps Closing تلقائيا من قبل أنفسهم
