تمكين وتعطيل وإدارة واستخدام إجراءات التمرير في تطبيق البريد لنظام التشغيل Windows 10
إذا كنت تستخدم تطبيق Windows 10 Mail ، فيمكنك تمكين إجراءات Swipe( Swipe actions) وتعطيلها وتغييرها واستخدامها . إذا كنت تستخدم جهاز Windows 10 يعمل(Windows 10) باللمس ، فيمكنك استخدام إجراءات التمرير بإصبعك ؛ إذا لم يكن الأمر كذلك ، يمكنك العثور على بعض الأزرار عند تحريك الماوس فوق رسالة بريد إلكتروني في تطبيق البريد(Mail) الخاص بك .
يعد تطبيق Mail في نظام التشغيل Windows 10(Mail app in Windows 10) أحد أفضل برامج البريد الإلكتروني المجانية(best free email clients) التي تتيح للمستخدمين إضافة بريد إلكتروني من أي مزود تقريبًا. نظرًا لأن Windows 10 متوافق إلى حد كبير ويتحدث بطلاقة مع شاشات تعمل باللمس ، فإن تطبيق Mail يوفر هذه الوظيفة لإثراء تجربة المستخدم. مثل معظم عملاء البريد الإلكتروني لأنظمة الأجهزة المحمولة ، يمكنك الحصول على بعض إجراءات التمرير السريع بحيث يمكنك بسرعة اختيار شيء ما لتنفيذه (على سبيل المثال: الأرشفة(Archive) ، والحذف(Delete) ، والنقل(Move) ، وما إلى ذلك).
تمكين(Enable) واستخدام إجراءات Swipe في تطبيق Mail لنظام (Mail)التشغيل Windows 10(Windows 10)
لتمكين إجراءات Swipe واستخدامها في تطبيق Windows 10 Mail ، اتبع هذه الخطوات-
- افتح تطبيق Mail على جهاز الكمبيوتر الذي يعمل بنظام Windows 10.
- انقر فوق رمز ترس الإعدادات.
- انقر فوق خيار قائمة الرسائل(Message list) .
- تبديل زر تمكين إجراءات التمرير .(Enable swipe actions)
- اختر الحساب لتطبيق إجراءات التمرير.
- اختر اسحب لليمين(Swipe right) ، واسحب لليسار(Swipe left) .
افتح تطبيق Mail على جهاز الكمبيوتر الذي يعمل بنظام Windows 10. إذا كان مثبتًا بالفعل على شريط المهام(Taskbar) ، فيمكنك فتحه من هناك. خلاف ذلك(Otherwise) ، يمكنك استخدام مربع بحث شريط المهام(Taskbar) لإنجاز المهمة. بعد الفتح ، يجب أن تجد رمز ترس الإعدادات في الجانب السفلي الأيسر من نافذة تطبيق البريد .(Mail)
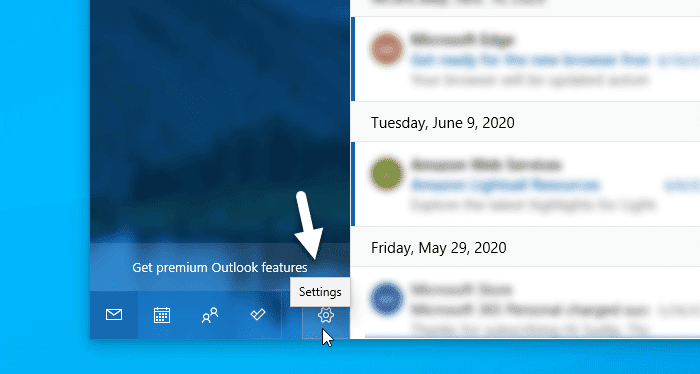
تحتاج إلى النقر فوق هذا الرمز. بعد ذلك ، يجب أن تظهر لوحة من الجانب الأيمن من شاشتك. هنا يمكنك العثور على خيار يسمى قائمة الرسائل(Message list) . تحتاج إلى النقر فوق هذا الخيار.

بشكل افتراضي ، يتم تشغيل إجراءات Swipe . إذا لم يكن الأمر كذلك ، فأنت بحاجة إلى تبديل زر تمكين إجراءات التمرير . (Enable swipe actions )بعد ذلك ، يمكنك اختيار الحساب الذي تريد تطبيق الإجراءات عليه. إذا كان لديك حسابات متعددة وترغب في استخدامها جميعًا ، فمن الأفضل وضع علامة في مربع الاختيار تطبيق على جميع الحسابات(Apply to all accounts) .
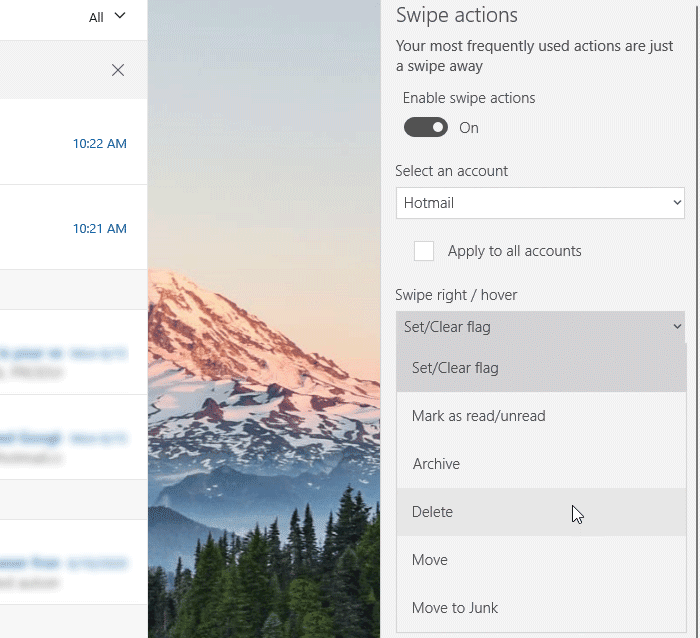
بعد ذلك ، يمكنك اختيار إجراءات التمرير السريع. لذلك ، قم بتوسيع القائمة المنسدلة Swipe right / hover و Swipe left / hoverلمعلوماتك ، يمكنك Set/Clear العلامة ، وضع علامة(Mark) كمقروء / غير مقروء ، أرشفة(Archive) ، حذف(Delete) ، نقل(Move) ، ونقل(Move) إلى خيارات غير هام .(Junk)
هذا كل شئ! من(From) الآن فصاعدًا ، يمكنك التمرير سريعًا لتنفيذ إجراء التحديد بكفاءة.
اتمني ان يكون مفيدا!
Related posts
كيفية تغيير ترتيب حسابات البريد الإلكتروني في Windows 10 Mail app
كيفية إزالة email account من Mail app في Windows 10
كيفية تعطيل Autocorrect or Spellcheck في Mail app من Windows 10
Fix Mail and Calendar تعطل التطبيق في فتح في Windows 10
Set UP حساب Yahoo email في Windows 10 Mail App
كيفية تثبيت NumPy باستخدام PIP على Windows 10
Hide or Show Windows Ink Workspace Button على Taskbar في Windows 10
كيفية تطبيق Google SafeSearch في Microsoft Edge في Windows 10
Best حرة Molecular Modeling software ل Windows 10
كيفية تثبيت Color Profile في Windows 10 باستخدام ICC Profile
كيفية عرض Global Hotkeys list في Windows 10
كيفية استخدام Network Sniffer Tool PktMon.exe في Windows 10
قم بإنشاء Keyboard Shortcut لفتح Website المفضلة لديك في Windows 10
كيفية تعطيل الضمانات ل Feature Updates على Windows 10
كيفية إيقاف وتكوين إشعارات تطبيق Windows 10 (البريد والتقويم وسكايب وما إلى ذلك)
كيفية تعطيل فئات التخزين القابلة للإزالة والوصول إلى Windows 10
لا يمكن الاتصال ب Xbox Live؛ Fix Xbox Live Networking issue في Windows 10
كيفية تنشيط Windows 10 Enterprise Edition
ما هو التمكين حزمة في Windows 10
كيفية تعطيل Automatic Driver Updates في Windows 10
