إصلاح صورة Bdeunlock.exe السيئة أو خطأ في النظام أو أخطاء لا تستجيب
يواجه بعض مستخدمي Windows خطأً. يرون مربع خطأ Bdeunlock.exe يقول (Bdeunlock.exe)صورة سيئة(Bad image) أو خطأ في النظام(System Error) أو لا يستجيب(Not responding) . في هذه المقالة ، سنرى كيفية إصلاح أخطاء Bdeunlock.exe بمساعدة حلول بسيطة.
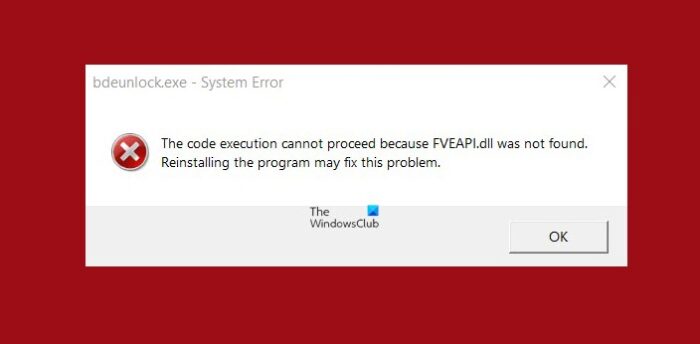
ما هو Bdeunlock.exe؟
Bdeunlock.exe هو ملف BitLocker Unlock . تم إنشاؤه بواسطة Microsoft أثناء إنشاء نظام التشغيل Windows(Windows OS) . لقد كان جزءًا لا يتجزأ من أنظمة (Systems)تشغيل Windows(Windows Operating) . تم إنشاء هذا الملف لتسهيل تخصيص الذاكرة على النظام.
قبل استعراض الحلول المحتملة ، نوصيك بتحديث نظام التشغيل الخاص بك. يمكنك بسهولة تحديث Windows الخاص بك من الإعدادات(Settings) . فقط(Just) افتح الإعدادات (Settings ) عن طريق Win Win + I ، انتقل إلى التحديث (Update)والأمان(Security) وانقر فوق التحقق(Check) من وجود تحديثات(Updates) . قم بتنزيل(Download) وتثبيت التحديثات إذا كانت متوفرة. في بعض الأحيان ، يمكن أن يؤدي التحديث وحده إلى حل المشكلة. إذا استمرت المشكلة ، تابع القراءة.
Bdeunlock.exe(Bdeunlock.exe Bad) صورة سيئة أو خطأ في النظام(System Error) أو خطأ لا يستجيب
لإصلاح أخطاء Bdeunlock.exe على (Bdeunlock.exe)Windows 11/10 ، يمكنك استخدام الحلول التالية.
- تحقق من مسار التسجيل هذا
- استخدم مدقق ملفات النظام
- أعد تسجيل ملف DLL هذا
- استخدم استعادة النظام.
دعونا نتحدث عنها بالتفصيل.
1] تحقق من مسار التسجيل هذا
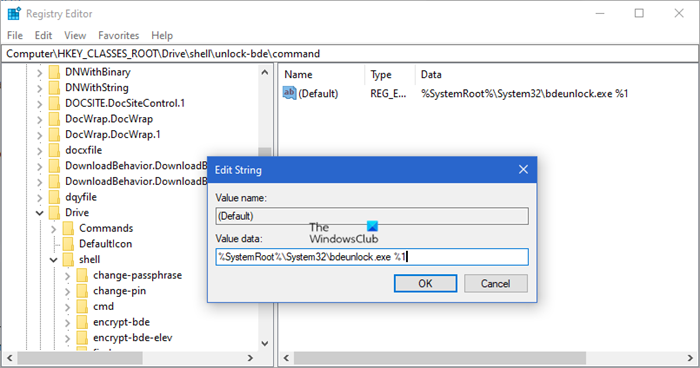
افتح محرر التسجيل(Registry Editor) وانتقل إلى المفتاح التالي:
Computer\HKEY_CLASSES_ROOT\Drive\shell\unlock-bde\command
تأكد من ضبط المسار على:
%SystemRoot%\System32\bdeunlock.exe %1
2] استخدم مدقق ملفات النظام
يمكن أن تكون هذه المشكلة بسبب ملفات النظام التالفة. لذلك ، فإن استخدام System File Checker (System File Checker ) أو SFC هو السبيل للذهاب.
لذا ، قم بتشغيل "موجه الأوامر (Command Prompt ) " كمسؤول من قائمة ابدأ(Start Menu) أو من " Run(WIn + R), واكتب "cmd" واضغط على Ctrl + Shift + Enter. سترى مربع رسالة UAC ، انقر فوقÂ (UAC)نعم(Yes) . الآن ، قم بتنفيذ الأمر التالي.
sfc /scannow
هذا سوف يصلح المشكلة لك.
3] أعد تسجيل ملف DLL هذا
ملف Fveapi.dll(Fveapi.dll) هو ملف مرتبط. يُعرف باسم Windows BitLocker Drive Encryption API . أعد تسجيل ملف DLL هذا ومعرفة ما إذا كان يساعد.
ذات صلة(Related) : إصلاح خطأ الصورة التالفة MSTeams.exe .
4] استخدم استعادة النظام
إذا قمت بإنشاء نقطة استعادة النظام(System Restore) ، فهذا هو الوقت المناسب لاستخدامها. للقيام بذلك ، يمكنك اتباع الخطوات المحددة.
- ابحث عن "نقطة استعادة النظام" أو(System Restore Point” or ) من قائمة ابدأ.
- انقر فوق استعادة النظام.(System Restore.)
- انقر فوق التالي(Next) ، حدد نقطة استعادة النظام(System Restore Point) وانقر فوق التالي.(Next.)
أخيرًا ، اتبع التعليمات التي تظهر على الشاشة لإكمال المهمة. نأمل أن(Hopefully) يحل المشكلة.
ذات صلة(Related) : تحقق من حالة تشفير محرك BitLocker لمحرك الأقراص باستخدام موجه الأوامر(Command Prompt) أو PowerShell .
لماذا تظهر أخطاء الصور السيئة باستمرار؟(Bad Image)
تعني أخطاء الصورة السيئة(Bad Image) أنك تتعامل مع برنامج تالف. إنه خطأ شائع إلى حد ما ويمكن إصلاحه بسهولة عن طريق إصلاح البرنامج التالف أو إعادة تثبيته أو إصلاحه. في حالة Bdeunlock.exe ، لا يمكنك ببساطة إلغاء تثبيت البرنامج وإعادة تثبيته. لذلك ، يمكن استخدام الحلول المعطاة لتصحيح الخطأ.
اقرأ التالي:(Read next:)
- كيفية إصلاح خطأ الصورة السيئة 0xc000012f(How to fix Bad Image error 0xc000012f)
- إصلاح الصورة السيئة ، حالة الخطأ 0xc0000020.(Fix Bad Image, Error Status 0xc0000020.)
Related posts
Fix Exception Processing Message غير متوقع المعلمات System Error
Fix File System Error (-2147219195) على نظام التشغيل Windows 10
Fix Bad Image، Error Status 0xc0000020 على ويندوز 10
Fix BitLocker Drive Encryption لا يمكن استخدامها، Error 0x8031004A
Fix Application Load Error 5:0000065434 على ويندوز 10
Fix Error 1005 Access Denied message أثناء زيارة المواقع
Fix Error 0x80070052، لا يمكن إنشاء directory or file
Fix Hulu Errors RUNUNK13، Error لعب video OR 406، غير مقبول
Fix Microsoft Outlook Error 0x80040115 في ويندوز 10
Fix Error 503، Service Unavailable - البخار
Fix Windows Defender Error 0x800b0100 على ويندوز 10
Fix Runtime Error R6034 في Windows 11/10
إصلاح أخطاء نظام الملفات في Windows 7/8/10 باستخدام Check Disk Utility (CHKDSK)
Fix Error 0x80070050، موجود الملف على Windows 11/10
كيفية إصلاح خطأ Bad Image 0xC000012F في نظام التشغيل Windows 10
Fix Windows Upgrade Error 0xC1900101-0x4000D
Fix Error 0xC00D3E8E، تتم قراءة العقار فقط على Windows 11/10
Fix Error 1625، هذا التثبيت ممنوع من قبل system policy
Fix Error 0xc00000e9 في Windows 11/10
Fix Windows 10 Update or Activation Error 0x800f0805
