مشاكل Google Chrome ومشكلات Windows 10
يجمع متصفح Google Chrome(Google Chrome) بين الحد الأدنى من التصميم والتكنولوجيا المتطورة التي تجعل التصفح أسرع وأكثر أمانًا وأسهل. على الرغم من أن التجربة رائعة ، إلا أنه قد تكون هناك بعض الحالات لبعض المشكلات التي قد تظهر أثناء استخدام Chrome . تتناول هذه المشاركة بعض المشكلات التي قد تواجهها أثناء استخدام متصفح Chrome على Windows 10/8/7 ، وطرق حل المشكلات.
(Google Chrome)مشاكل وحلول جوجل كروم
في معظم الحالات ، قد تساعدك إعادة تعيين إعدادات متصفح Chrome على الوضع الافتراضي ، ولكن إذا لم يحدث ذلك ، فراجع هذه الحلول لمشاكل (resetting Chrome browser settings to default)Chrome معينة .
1] شاشة اللمس(Touch Screen) لا تعمل عند استخدام Chrome
بالنسبة لبعض مستخدمي الكمبيوتر اللوحي ، بعد الترقية إلى Windows 10 ، توقفت شاشة اللمس عن العمل في Chrome . إنه يعمل بشكل جيد في متصفح الأسهم في Windows ، لكن المشكلة استمرت مع Chrome في نظام التشغيل Windows 10(Windows 10) . غريب جدًا(Pretty) ، نظرًا لأن شاشة اللمس تعمل جيدًا في الأسبوع الأول أو نحو ذلك بعد الترقية إلى Windows 10 ، لكنها فشلت في الاستجابة بعد بضعة أيام. لحل هذه المشكلة،
انتقل إلى صفحة chrome chrome://flags
ابحث عن علامة تمكين أحداث اللمس(Enable Touch Events) .
حدد تمكين(Enable) من القائمة المنسدلة.
أعد تشغيل Chrome.
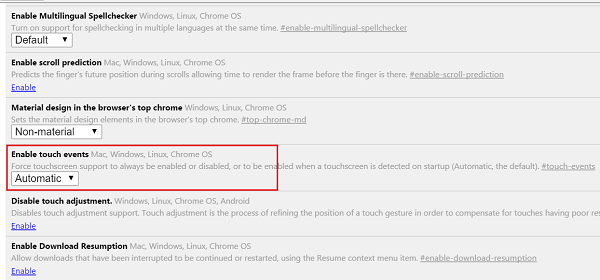
2] لا يبدأ Chrome بعد ترقية Windows 10
السبب الرئيسي لهذه المشكلة هو الملفات التي لم تتم إزالتها أثناء الترقية أو إعادة التثبيت. لذلك ، في المقام الأول ، قم بإلغاء تثبيت Chrome ثم قم بإزالة جميع الملفات غير المرغوب فيها المتبقية باستخدام أي أداة مساعدة مجانية لتنظيف الملفات غير المرغوب فيها مثل CCleaner وقم بتثبيت Google Chrome مرة أخرى.
تلميح(TIP) : يمكن أن يساعدك المكون الإضافي لتشخيص اتصال Chrome(Chrome Connectivity Diagnostics Plugin) من Google في اختبار (Google)اتصال الشبكة(Network Connection) .
3] جوجل كروم يعمل ببطء
إذا كان متصفح Chrome يعمل ببطء بالنسبة لك ، فقم بتعطيل تسريع الأجهزة(Hardware Acceleration) ومعرفة ما إذا كان يساعدك. قد يؤدي تعطيل ميزة تسريع الأجهزة(Hardware Acceleration feature) إلى تحسين الموقف. إليك كيفية تعطيل تسريع الأجهزة(Hardware Acceleration) على Chrome :
اذهب للاعدادات.
انقر فوق إظهار الإعدادات المتقدمة.
ضمن النظام ، قم بإلغاء تحديد " استخدام تسريع الأجهزة عند توفره(Use hardware acceleration when available) ".
أعد تشغيل Chrome.

قد يثير اهتمامك هذا الدليل المرئي حول كيفية تسريع Google Chrome .
4] تغييرات الخط في (Font)Chrome بعد الترقية إلى Windows 10
إذا بدأت الخطوط الغريبة في الظهور على صفحات الويب بعد ترقية Windows 10 ، فجرب هذا!
انتقل إلى صفحة chrome://flags .
قم بتمكين علامة Disable DirectWrite .
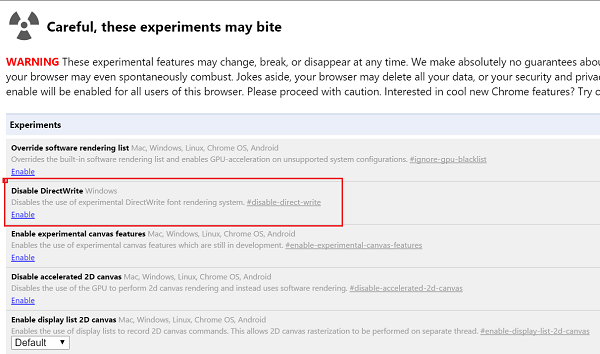
أعد تشغيل Chrome.
See this post if Google Chrome is Freezing or Crashing, and this one if you often see a Aw, Snap! error message in Google Chrome browser.
Related posts
كيفية تعطيل أو تمكين Dark Mode في Google Chrome على Windows 10
Google Chrome هو تجميد أو تحطمها على الكمبيوتر Windows 10
كيفية بدء واستخدام Google Chrome في Application Mode على Windows 10
أين يتم تخزين ملفات تعريف الارتباط في Windows 10 لجميع المتصفحات الرئيسية؟
كيفية تحديد موقع الويب إلى شريط المهام أو Start Menu في Windows 10
تعطيل Profile Manager في Google Chrome على Windows 10
Fix Keyboard لا يعمل في Google Chrome على Windows 10
كيفية استيراد كلمات المرور من Chrome إلى Firefox في Windows 10
Put Chrome وغيرها من المتصفحات في ملء الشاشة (Edge، Firefox، و Opera)
كيفية الذهاب التخفي في Chrome، Firefox، Edge، و Opera
كيفية استخدام الجدول الزمني لنظام التشغيل Windows 10 مع Google Chrome
Chrome 64 بت أو Chrome 32 بت: قم بتنزيل الإصدار الذي تريده لنظام التشغيل Windows 10 أو أقدم
Change Chrome Cache Size في Windows 10
View Chrome Activity بسهولة على Windows 10 Timeline
حول InPrivate and Incognito. ما هو التصفح الخاص؟ Which browser هو الأفضل؟
Fix ERR_SSL_PROTOCOL_ERROR على Google Chrome
كيفية طباعة مقالة بدون إعلانات في جميع المتصفحات الرئيسية
كيفية تغيير default browser في Windows 11
كيفية تعطيل Downloads Bar في Chrome على Windows 10
ما المتصفح الذي سيجعل بطاريتك تدوم لفترة أطول في نظام التشغيل Windows 10؟
