كيفية تعطيل إعدادات الوكيل في Firefox باستخدام التسجيل أو واجهة المستخدم
في هذا المنشور ، سنعرض لك تعطيل إعداد الخادم الوكيل في(disable your Proxy server setting in the Firefox) متصفح Firefox على Windows 11/10 . في النهاية ، نخبرك أيضًا بما يمكنك فعله إذا كان زر إعدادات LAN Proxy معطلاً(LAN Proxy settings button is greyed out) .
نظام الوكيل هو تطبيق أو جهاز خادم يعمل كوسيط بين جهاز الكمبيوتر الخاص بك ومزود خدمة الإنترنت(ISP) . في هذا السيناريو ، قد تحتاج أحيانًا إلى تعطيل إعدادات الوكيل حتى تتمكن من تجنب المشكلات غير المرغوب فيها على جهاز الكمبيوتر الخاص بك. إذا كنت تواجه حاليًا أي مشكلة تتعلق بالاتصال بالإنترنت ، فقد يكون ذلك بسبب الخادم الوكيل. اقرأ هذه المقالة وتعرف على كيفية تعطيل إعدادات الوكيل في متصفح Firefox .
تعطيل إعدادات الوكيل في Firefox
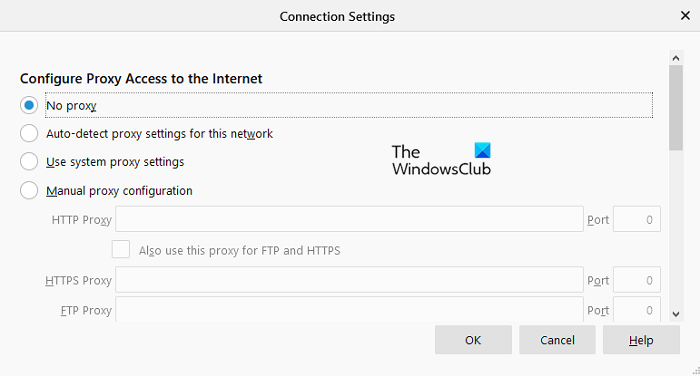
إذا كنت ترغب في تعطيل إعدادات الوكيل في Firefox ، فاتبع الاقتراحات التالية:
- لبدء تشغيله ، افتح متصفح Firefox(Firefox browser) أولاً.
- بمجرد فتحه ، انتقل إلى الزاوية اليمنى العليا من الصفحة وانقر على زر القائمة(Menu) (ثلاثة خطوط أفقية).
- من قائمة القائمة وحدد الخيارات(Options) .
- انتقل الآن إلى الجزء الأيمن من الشاشة وانقر فوق القسم العام(General) .
- قم بالتمرير(Scroll) لأسفل إلى أسفل الشاشة. ضمن إعدادات الشبكة(Network Settings) ، انقر فوق زر الإعدادات(Settings) لفتح نافذة إعدادات الاتصال .(Connection Settings)
- ضمن تكوين وصول الوكيل إلى الإنترنت(Configure Proxy Access to the Internet) ، حدد زر الاختيار بلا وكيل .(No proxy)
- انقر فوق الزر " موافق(OK) " لتطبيق التغييرات ، ثم الخروج من النافذة.
بمجرد تعطيل الخادم الوكيل الخاص بك ، تحقق.
ذات صلة(Related) : كيفية تعطيل الوكيل أو منع تغيير إعدادات الوكيل في Windows(disable Proxy or Prevent changing Proxy settings in Windows) .
(Firefox LAN Proxy)زر إعدادات Firefox LAN Proxy غير نشط
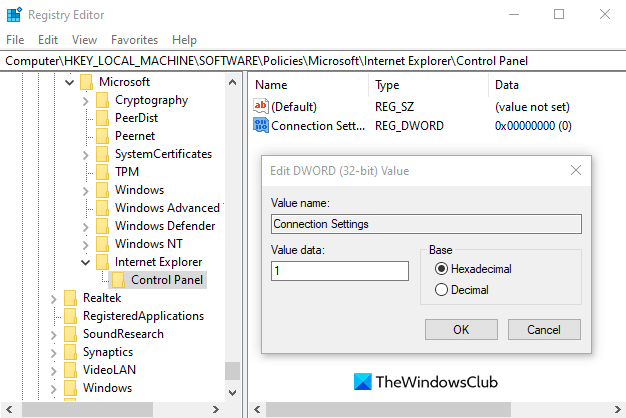
أبلغ بعض الأشخاص أن زر إعدادات وكيل LAN(LAN Proxy) الخاص بهم معطّل لسبب ما. إذا كنت تواجه أيضًا مثل هذه المشكلة ، فاتبع الخطوات التالية لإصلاحها:
انقر بزر الماوس الأيمن فوق(Right-click) الزر " ابدأ(Start) " وحدد "تشغيل (Run ) " لفتح مربع الحوار "تشغيل".
في مربع الحوار Run ، اكتب Regedit واضغط على المفتاح Enter لتشغيل محرر التسجيل .
انقر فوق(Click) الزر " نعم" إذا ظهرت نافذة (Yes)التحكم بحساب المستخدم(UAC) على الشاشة. في نافذة محرر التسجيل(Registry Editor) ، انتقل إلى مسار التسجيل التالي:
HKEY_LOCAL_MACHINE\SOFTWARE\Policies\Microsoft\Internet Explorer\Control Panel
يمكنك أيضًا نسخ مسار التسجيل أعلاه ولصقه في شريط العناوين والضغط على Enter .
انتقل الآن إلى الجانب الأيمن من نافذة محرر التسجيل ، وانقر بزر الماوس الأيمن على المساحة الفارغة ، وحدد New > DWORD (32-bit) Value .
قم بتسمية قيمة التسجيل الجديدة باسم "إعدادات الاتصال"(Connection Settings) ثم انقر نقرًا مزدوجًا عليها. في النافذة المنبثقة الصغيرة ، قم بتعيين حقل بيانات القيمة من 1 إلى (Value)0 ، ثم اضغط على Enter لتطبيق التغييرات.
أغلق الآن نافذة محرر التسجيل وأعد تشغيل الكمبيوتر.(Registry Editor)
بمجرد أن يبدأ ، تحقق مما إذا كان زر إعدادات LAN Proxy مرئيًا الآن.
آمل أن تجد هذه المقالة مفيدة.
Related posts
كيفية إنشاء إشارات Firefox باستخدام Group Policy and Registry Editor
كيفية مسح Cache، Cookies، Browsing History في Chrome and Firefox
كيفية تعطيل Session Restore Crash Recovery في Firefox
استعادة مفقود أو حذف Firefox Bookmarks or Favorites
الأكثر فائدة Mozilla Firefox حول: قرص التكوين
كيفية إيقاف إعادة توجيهات التلقائية في Chrome، Firefox، Edge متصفحات
هل هي آمنة لحفظ كلمات المرور في Chrome، Firefox or Edge browser؟
كيفية تمكين شريط الأدوات Firefox Bookmarks فقط على صفحة New tab
تمكين أو تعطيل أو استخدام متعددة Picture-in-Picture video mode في Firefox
كيفية نسخ URLs من جميع Open Tabs في Chrome and Firefox browser
إغلاق جميع browser tabs فتح مرة واحدة في Chrome، Edge، أو Firefox
كيفية العثور على Firefox Profile folder Windows PC
كيفية مزامنة Tabs بين Edge، Chrome and Firefox browsers
كيفية جعل Flash work في Chrome، Edge، Firefox NOW
كيفية تعطيل الرسائل من Firefox في New tab
Google Chrome vs Firefox Quantum ل Windows 10
Change User Interface language لChrome or Firefox browser
كيفية Fix Twitter عدم تحميل على Firefox error؟
400 Bad Request، Cookie Too Large - Chrome، Edge، Firefox، أي
كيفية حفظ صفحات الويب PDF في Chrome or Firefox
