قم بإنشاء خرائط الصور باستخدام برنامج Image Map Generator المجاني للكمبيوتر الشخصي
فيما يلي دليل كامل حول كيفية إنشاء خريطة صورة(how to create an image map) في Windows 11/10 . خريطة الصورة هي في الأساس صورة تحتوي على مناطق متعددة قابلة للنقر تعيد توجيه المستخدمين إلى عنوان URL(URL) محدد . على سبيل المثال ، صورة للعالم ستحتوي على مناطق دول مرتبطة بمعلومات كل دولة. يمكنك أيضًا إنشاء خرائط صور لمخطط تنظيمي وقائمة موقع ويب وما إلى ذلك.
الآن ، إذا كنت تريد إنشاء صورة بها عدة مناطق قابلة للنقر ، فكيف تفعل ذلك؟ إذا كنت تتساءل عن نفس الشيء ، فهذه المقالة هي محطتك. هنا ، سنناقش طرقًا متعددة يمكنك من خلالها إنشاء خرائط صور في Windows 11/10 . دعونا نناقش الأساليب بالتفصيل الآن!
كيف أقوم بإنشاء خريطة صورة؟
يمكنك إنشاء خريطة صورة على جهاز كمبيوتر Windows 11/10 ، ويمكنك استخدام محرر صور مجاني يوفر أداة لإنشاء خريطة الصور. يتيح لك برنامج GIMP(GIMP) القيام بذلك. بصرف النظر عن ذلك ، يمكنك أيضًا استخدام LibreOffice Writer لإنشاء خرائط الصور. بالإضافة إلى ذلك ، هناك الكثير من البرامج المجانية وكذلك الأدوات عبر الإنترنت التي تمكنك من إنشاء خرائط صور بمناطق قابلة للنقر.
كيف اصنع صورة قابلة للنقر؟
لإنشاء صورة قابلة للنقر ، يمكنك إنشاء مناطق باستخدام أداة الشكل ثم إضافة سمات مثل URL ونص ALT والعنوان والمزيد. لقد ناقشنا طرقًا متعددة وخطوات دقيقة لإنشاء خريطة صورة. يمكنك التحقق منها.
كيف أقوم بتضمين عنوان URL في صورة؟
يمكنك تضمين عنوان URL(URL) في صورة باستخدام الطرق التي تمت مناقشتها هنا. على سبيل المثال ، يوفر GIMP أداة إنشاء خريطة الصور التي تسمح لك بتضمين عنوان URL(URL) في صورة وتحويلها إلى خريطة صورة بها عدة مناطق قابلة للنقر. يمكنك التحقق من الإجراء بأكمله أدناه.
أنشئ خرائط صور(Create Image Maps) باستخدام برنامج Image Map Generator المجاني
فيما يلي طرق إنشاء خريطة صورة على جهاز كمبيوتر يعمل بنظام Windows 11/10:
- قم(Create) بإنشاء خريطة صورة باستخدام GIMP في Windows 11/10 .
- استخدم LibreOffice(Use LibreOffice) لإنشاء خريطة صورة.
- قم(Create) بإنشاء خريطة صورة باستخدام برنامج مجاني مخصص مثل X-Map .
- إنشاء(Generate) خرائط الصور باستخدام أدوات عبر الإنترنت.
دعونا نناقش الأساليب المذكورة أعلاه بالتفصيل الآن!
1] قم(Create) بإنشاء خريطة صورة باستخدام GIMP في Windows 11/10
يمكنك استخدام GIMP لإنشاء خريطة صورة في Windows 11/10 . GIMP هو برنامج تحرير صور متجه مجاني ومفتوح المصدر يوفر أداة إضافية لإنشاء خريطة صورة. يمكنك استيراد صورة وتحديد وإنشاء مناطق متعددة فيها وإضافة ارتباطات تشعبية إليها ثم حفظ الخريطة. دعونا نناقش خطوات إنشاء خريطة صورة في GIMP .
كيفية إنشاء خريطة صورة في برنامج جيمب(GIMP)
فيما يلي الخطوات الرئيسية لعمل خريطة صورة في GIMP :
- قم بتنزيل GIMP وتثبيته.
- ابدأ البرنامج.
- قم باستيراد الصورة التي تريد تحويلها إلى مخطط صورة.
- انتقل إلى خيار Filters > Web > Image Map .
- حدد منطقة على الخريطة.
- تحرير خصائص المنطقة.
- كرر(Repeat) الخطوتين (5) و (6) لإنشاء مناطق متعددة في الصورة.
- احفظ الخريطة.
دعونا نناقش الخطوات المذكورة أعلاه بالتفصيل الآن!
أولاً ، إذا لم يكن لديك برنامج GIMP مثبتًا على جهاز الكمبيوتر الخاص بك ، فقم بتنزيله وتثبيته على نظامك. ثم قم بتشغيل واجهة المستخدم الرسومية(GUI) لهذا البرنامج.
بعد ذلك ، افتح الصورة المصدر ثم انتقل إلى قائمة الفلاتر(Filters) . من هذه القائمة ، انقر فوق الخيار Web > Image Map .
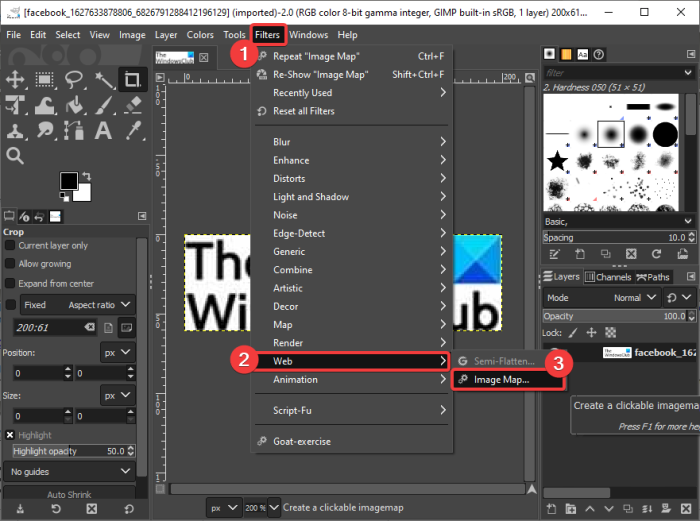
سيؤدي هذا إلى فتح نافذة محرر خريطة الصور.
الآن ، في مربع حوار محرر مخطط الصور ، حدد شكلاً من المستطيل والدائرة والمضلع ثم حدد تحديدًا على خريطة الصورة.
انظر: (See:) كيفية إزالة الخلفية من صورة باستخدام GIMP(How to Remove the Background from a Photo using GIMP)
بعد ذلك ، تحتاج إلى تحرير خصائص المنطقة من مربع حوار إعدادات المنطقة المخصص. (Area Settings)يمكنك إضافة معلومات المنطقة بما في ذلك نوع الرابط(Link Type) ، وعنوان URL(URL) ، ونص ALT(ALT Text) ، واسم الإطار المستهدف(Target Frame Name) ، وما إلى ذلك ، كما يوفر أيضًا علامة تبويب JavaScript حيث يمكنك كتابة نص برمجي لأحداث مثل تمرير الماوس ، و onFocus ، و onBlur ، إلخ.
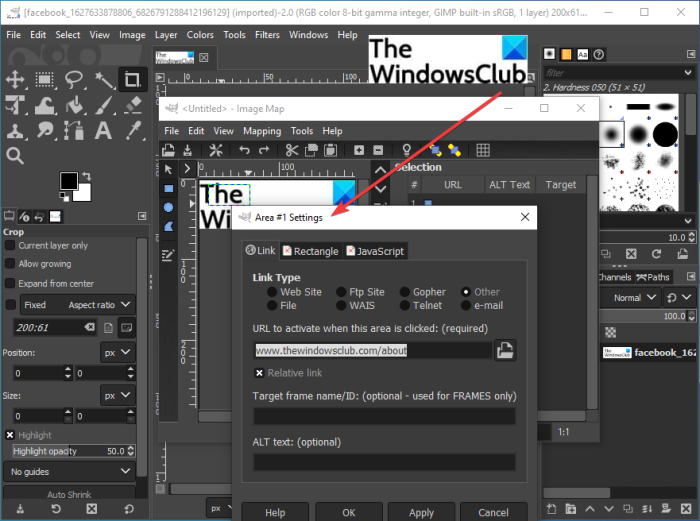
كرر الخطوات المذكورة أعلاه لإنشاء مناطق متعددة على خريطة الصورة.
يمكنك عرض جميع المناطق ذات الخصائص الخاصة في نفس النافذة.
عند الانتهاء من إضافة مناطق وربطها ، انتقل إلى قائمة " ملف(File) " واضغط على خيار " حفظ(Save As) باسم" في نفس النافذة. ستتمكن من حفظ خريطة الصورة بتنسيق خريطة.
إذن ، هذه هي الطريقة التي يمكنك بها إنشاء خريطة صورة باستخدام GIMP في Windows 11/10 .
قراءة: (Read:) كيفية تجميع الصور باستخدام GIMP في نظام التشغيل Windows 10(How to Batch Resize Images with GIMP in Windows 10)
2] استخدم LibreOffice(Use LibreOffice) لإنشاء خريطة صورة في Windows 11/10
يمكنك أيضًا تجربة مجموعة مكتبية مجانية ومفتوحة المصدر تسمى LibreOffice لإنشاء خريطة صورة. إنه برنامج مجاني رائع مع تطبيقات إنتاجية متنوعة بما في ذلك معالج المستندات وصانع جداول البيانات ومصمم العروض التقديمية والمزيد. لإنشاء خريطة صورة ، يمكنك استخدام تطبيق معالج الكلمات الخاص به المسمى LibreOffice Writer . دعونا نفحص كيف.
كيفية إنشاء خريطة صورة باستخدام LibreOffice Writer في Windows 11/10
فيما يلي الخطوات الرئيسية لإنشاء خرائط الصور باستخدام LibreOffice Writer في Windows 11/10 :
- قم بتنزيل وتثبيت LibreOffice.
- قم بتشغيل تطبيق LibreOffice Writer الخاص به .
- قم باستيراد(Import) مستند موجود أو إنشاء مستند جديد.
- أدخل صورة في المستند.
- حدد الصورة وانتقل إلى خيار Edit > Image Map .
- إنشاء(Create) مناطق متعددة مع عناوين الويب المعنية.
- احفظ خريطة الصورة.
دعونا الآن نوضح الخطوات المذكورة أعلاه بالتفصيل!
أولاً ، قم بتنزيل برنامج LibreOffice(LibreOffice) وتثبيته على جهاز كمبيوتر يعمل بنظام Windows 11/10. وبعد ذلك ، ابدأ تطبيق LibreOffice Writer الخاص به . يمكنك أيضًا تنزيل نسخته المحمولة ثم استخدام تطبيقاته مباشرة دون تثبيت.
الآن ، يمكنك استيراد ملف مستند موجود يحتوي على ملف الصورة المصدر أو إنشاء مستند جديد ثم إدراج ملف صورة الإدخال.
بعد ذلك ، حدد ملف الصورة ثم انتقل إلى قائمة التحرير(Edit) وانقر على خيار خريطة الصورة(Image Map) . سيؤدي هذا إلى فتح نافذة حوار محرر ImageMap مخصصة.(ImageMap Editor)
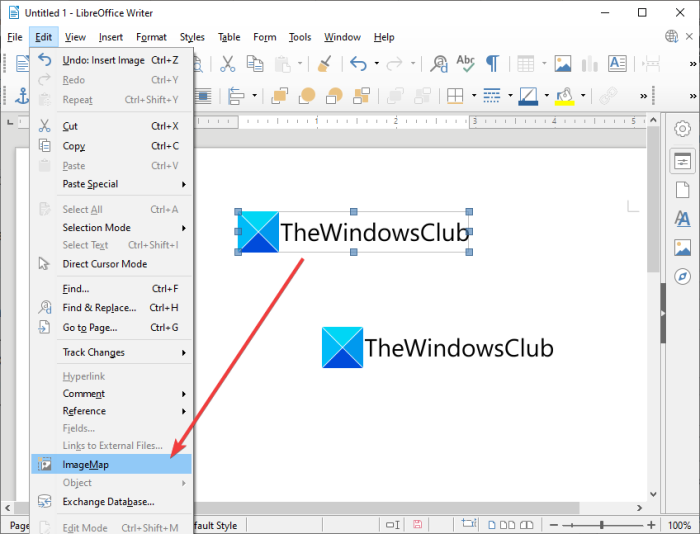
في ImageMap Editor ، اختر الشكل المطلوب لإنشاء منطقة. يمكنك إنشاء منطقة مستطيلة أو دائرية أو مضلعة أو مضلعة حرة الشكل على الصورة. بعد ذلك ، أضف عنوان الويب والنص ، وحدد نوع الإطار لإنشاء منطقة قابلة للنقر.
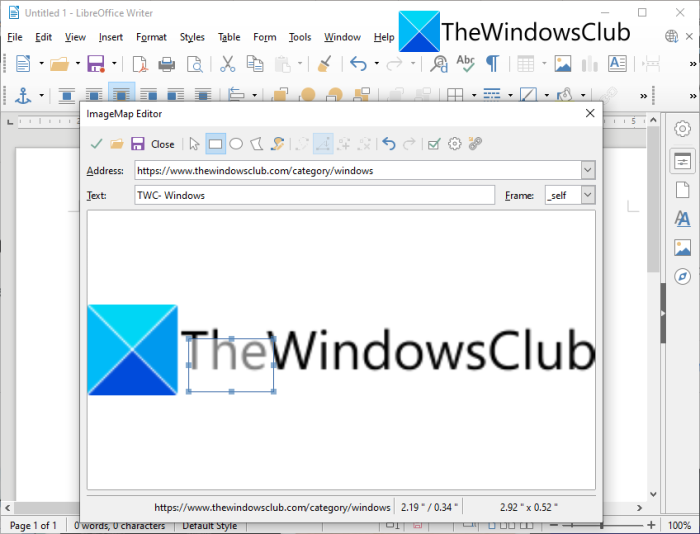
يمكنك تكرار الخطوات المذكورة أعلاه لإنشاء عدة مناطق قابلة للنقر على خريطة الصورة.
بعد الانتهاء من إنشاء خريطة الصورة ، يمكنك النقر فوق زر حفظ وتصديرها بتنسيقات مختلفة.
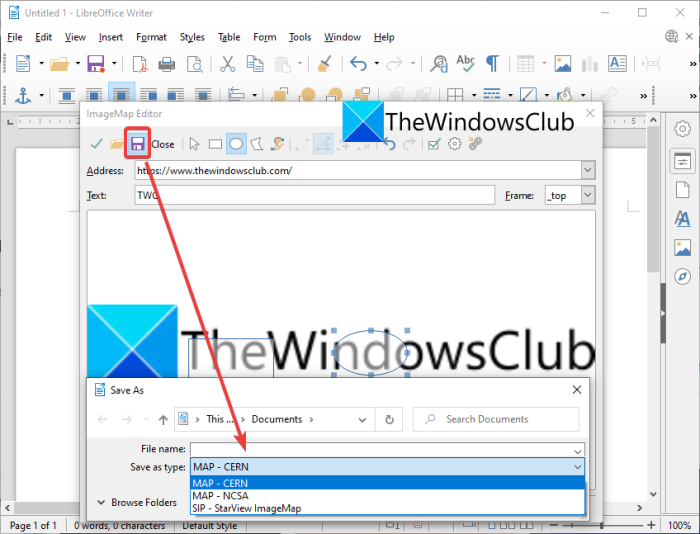
وهو يدعم العديد من تنسيقات خرائط الصور بما في ذلك MAP - CERN و MAP - NCSA و SIP - StarView ImageMap .
بهذه الطريقة يمكنك إنشاء العديد من خرائط الصور باستخدام LibreOffice على جهاز كمبيوتر Windows 11/10 .
قراءة: (Read:) كيفية حماية مستندات PDf بكلمة مرور وتأمينها باستخدام LibreOffice(How to password-protect and secure PDf documents with LibreOffice)
3] أنشئ(Create) خريطة صورة باستخدام برنامج مجاني مخصص مثل X-Map
يمكنك أيضًا إنشاء خرائط صور باستخدام برنامج مجاني مخصص لنظام Windows 11/10 . تتوفر بعض أدوات إنشاء خرائط الصور المجانية لنظام Windows 11/10 . هنا ، سنقوم بإدراج برنامجين مجانيين يمكّنك من إنشاء خرائط صور في Windows 11/10 . هذه هي البرامج:
- X- خريطة
- JImageMapper
دعونا نناقش البرنامج أعلاه بالتفصيل الآن!
1] X-Map
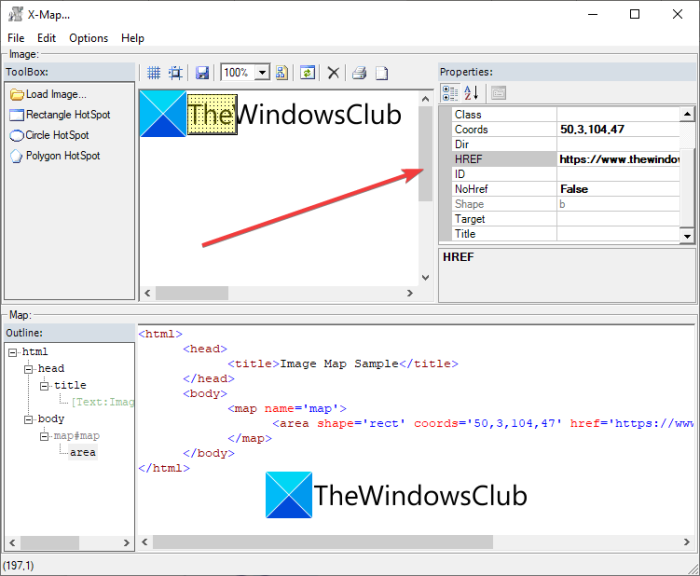
X-Map هو برنامج جيد مصمم خصيصًا لإنشاء خرائط صور في Windows 11/10 . يتيح لك استيراد صور بتنسيقات مختلفة ثم إضافة مناطق متعددة قابلة للنقر إليها. يتم عرض رمز HTML لمخطط الصورة في الوقت الفعلي أثناء إنشاء خريطة الصورة وتحريرها. دعونا الآن نلقي نظرة على خطوات إنشاء خريطة صورة باستخدامها.
كيفية إنشاء خريطة صورة باستخدام هذا البرنامج المجاني المسمى X-Map
يمكنك اتباع الخطوات التالية لإنشاء خريطة صورة بسهولة باستخدام X-Map في Windows 11/10 :
- تنزيل X-Map.
- قم بتشغيل هذا التطبيق المحمول.
- قم بتحميل صورة.
- حدد شكلاً وأنشئ منطقة على الصورة.
- قم بتحرير(Edit) خصائص المنطقة القابلة للنقر.
- كرر(Repeat) الخطوتين (4) و (5) لإنشاء مناطق متعددة قابلة للنقر.
- احفظ ملف الخريطة.
أولاً ، قم بتنزيل برنامج X-Map من موقعه الرسمي على الإنترنت(official website) . بعد ذلك ، قم بفك ضغط المجلد الذي تم تنزيله وابدأ تشغيل ملف التطبيق الرئيسي الخاص به.
الآن ، انقر فوق الزر تحميل الصورة(Load Image) لفتح الصورة المصدر التي تريد تحويلها إلى خريطة صورة.
بعد ذلك ، اختر أداة الشكل من المستطيل والدائرة والمضلع ثم قم بإنشاء منطقة على خريطة الصورة. بعد ذلك ، يمكنك جعل المنطقة قابلة للنقر عن طريق إضافة عنوان الويب والهدف ونص ALT والعنوان(web address, target, ALT text, title,) والمزيد من المعلومات.
وبالمثل ، يمكنك إنشاء مناطق متعددة قابلة للنقر على الصورة.
أخيرًا ، يمكنك حفظ خريطة الصورة بالانتقال إلى خيار File > Save Map . يتيح لك حفظ خريطة الصورة في ملفات خرائط خريطة(Map) و RTF .
راجع: (See:) كيفية إنشاء خريطة ذهنية في برنامج Microsoft PowerPoint(How to create a Mind Map in Microsoft PowerPoint)
2] JImageMapper
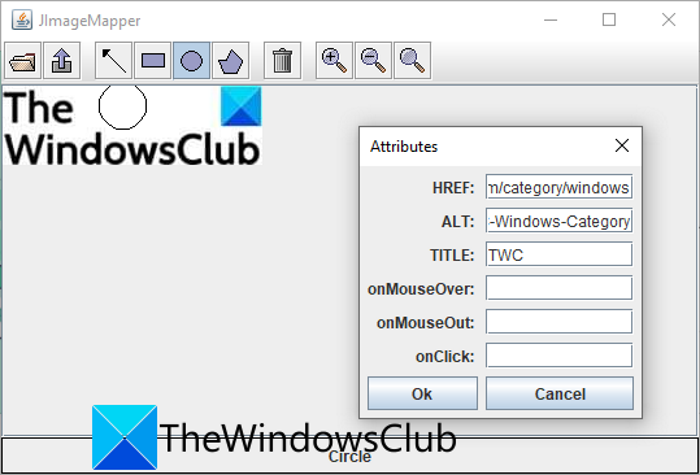
JImageMapper هو برنامج قائم على Java لإنشاء خرائط الصور في Windows 11/10 . إنه برنامج مولد خرائط صور بسيط وخفيف الوزن. فيما يلي الخطوات الدقيقة لإنشاء خرائط الصور باستخدام هذا البرنامج المحمول المجاني:
- أولاً ، قم بتنزيل برنامج JImageMapper .
- الآن ، قم بتشغيل هذا التطبيق.
- بعد ذلك ، انقر فوق خيار فتح الصورة(Image) لاستيراد الصورة المصدر.
- ثم حدد أداة الشكل ثم قم بإنشاء منطقة على الصورة.
- بعد ذلك ، أدخل سماته بما في ذلك الارتباط التشعبي ، نص ALT ، العنوان ، onMouseOver ، onClick ، إلخ.
- يمكنك تكرار الخطوتين (4) و (5) لإنشاء مناطق متعددة قابلة للنقر.
- أخيرًا ، انقر فوق الزر إنشاء HTML(Generate HTML) وانسخ رمز خريطة الصورة لاستخدامه وفقًا لمتطلباتك.
See: Mindmapp هو برنامج مجاني لرسم الخرائط الذهنية لنظام Windows.(Mindmapp is a free mind mapping software for Windows.)
4] إنشاء(Generate) خرائط الصور باستخدام أدوات عبر الإنترنت
يمكنك أيضًا إنشاء خرائط صور باستخدام أداة مجانية عبر الإنترنت. هناك العديد من الخدمات المجانية عبر الإنترنت التي تتيح لك إنشاء خرائط الصور. بعض من أفضلها:
- Image-Map.net
- imagemap.org
1] Image-Map.net
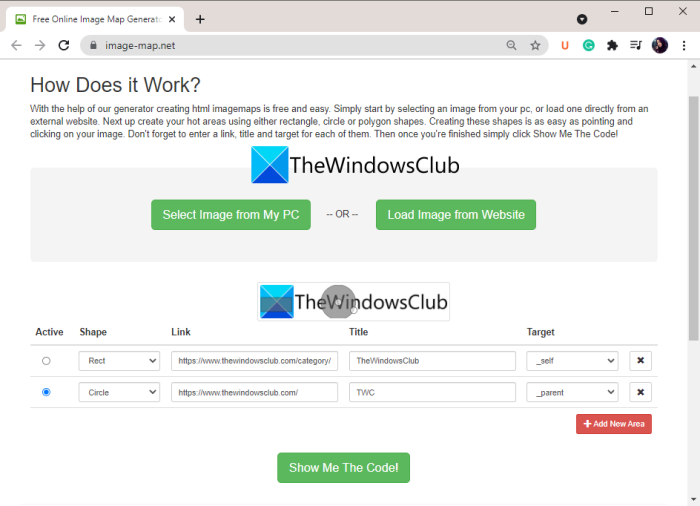
Image-Map.net هي أداة مجانية مخصصة على الإنترنت تمكنك من إنشاء خرائط الصور. إنه سهل الاستخدام للغاية ويمكنك إنشاء مناطق متعددة قابلة للنقر على الصور باستخدامه. يقوم بإنشاء كود HTML لخريطة الصور الخاصة بك والتي يمكنك تضمينها في موقع الويب الخاص بك. دعونا نلقي نظرة على الإجراء لعمل خرائط الصور.
كيفية إنشاء خرائط الصور عبر الإنترنت باستخدام Image-Map.net
هذه هي الخطوات الأساسية لإنشاء خرائط الصور عبر الإنترنت:
- أولاً ، افتح مستعرض ويب وانتقل إلى Image-Map.net .
- الآن ، حدد صورة من جهاز الكمبيوتر الخاص بك أو قم بتحميل صورة من موقع ويب.
- بعد ذلك ، حدد شكلاً وقم بإنشاء منطقة على الصورة.
- بعد ذلك ، أضف ارتباطًا وعنوانًا وهدفًا للمنطقة القابلة للنقر التي تم إنشاؤها.
- بعد ذلك ، اضغط على الزر Add New Area ثم كرر الخطوتين (3) و (4) لإنشاء عدة مناطق قابلة للنقر.
- أخيرًا ، انقر فوق Show Me The Code!زر لعرض كود HTML لخريطة الصورة التي تم إنشاؤها.
استخدم كود HTML لخريطة الصورة التي تم إنشاؤها حسب الحاجة.
2] imagemap.org
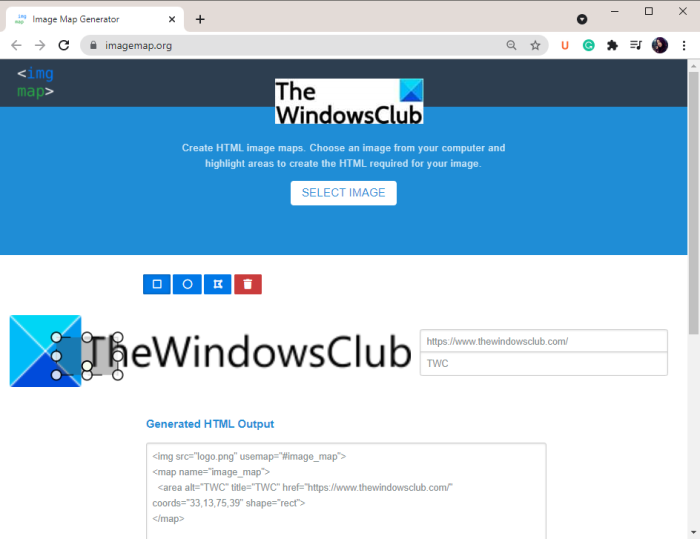
موقع آخر يمكنك تجربته هو imagemap.org لإنشاء خرائط الصور. تم تصميم هذه الأداة المجانية عبر الإنترنت خصيصًا لإنشاء خرائط صور عبر الإنترنت. فيما يلي الخطوات الرئيسية لاستخدام خدمة الويب هذه:
- أولاً ، ابدأ مستعرض ويب وافتح موقع ويب imagemap.org.
- الآن ، حدد صورة إدخال لتحويلها إلى خريطة صورة.
- بعد ذلك ، استخدم أداة الشكل لإنشاء منطقة وإضافة عنوان ويب وعنوان.
- كرر الخطوة (3) لإنشاء مناطق متعددة قابلة للنقر.
- سيُظهر لك رمز HTML لخريطة الصورة التي يمكنك نسخها واستخدامها وفقًا لذلك.
قراءة: (Read:) Freeplane هو برنامج مجاني لرسم الخرائط الذهنية لنظام Windows.(Freeplane is a free mind mapping software for Windows.)
هذا هو!
Related posts
Create صور ودية ويب مع Bzzt! Image Editor ل Windows PC
Create AVI video من ملفات Image باستخدام MakeAVI ل Windows
HardLink Shell Extension: Create Hardlinks، Symbolic Links، Junctions
Create ملاحظات بسيطة مع PeperNote ل Windows 10
Junior Icon Editor software تحميل مجاني: Create and edit Icons
قياس Local Area Network speed مع LAN Speed Test tool
Windows File Analyzer يساعدك في فك تشفير وتحليل ملفات نظام التشغيل الخاصة
كيفية Create and Print Address Labels في Windows 11/10
MAX SyncUp: Create Backups، Sync أجهزة الكمبيوتر على Internet
ImagesMixer Bulk Image Processing Tool ل Windows 10
Create عرض الشرائح من Photos مع Icecream Slideshow Maker للكمبيوتر
Create لفتات الماوس قوية مع StrokesPlus ل Windows 10
Visual Subst: Create Virtual Drives ل Folders & Cloud Storage
ImBatch عبارة عن Batch Image Processing Software مجانية ل Windows PC
Gimphoto: Free Photoshop البديل Photo and Image Editor software
IconRestorer يساعد Save، Restore، Manage الخاص بك Desktop Icon Positions
File and Image Uploader: تحميل الملفات إلى مواقع استضافة ملف متعددة
Best مجانا ISO Mounter software ل Windows 10
Best Free Meme Generator software ل Windows 11/10 PC
القرص السري: Create Hidden محرك افتراضي، وحماية كلمة المرور
