لا تستطيع رؤية نفسك على الفيديو أثناء مكالمات Skype؟ ها هو الإصلاح!
يميل مستخدمو Windows 10 إلى استخدام Skype لإجراء مكالمات صوتية ومرئية في كثير من الأحيان ، ويمكننا فهم ذلك كثيرًا لأنه أداة عالية الجودة. بالإضافة إلى ذلك ، ولأول مرة منذ سنوات ، لا يبدو إصدار سطح المكتب من Skype وكأنه شيء من فيلم التسعينيات. من الآمن أن نقول إن Microsoft قامت بعمل لائق منذ أن استحوذت الشركة على Skype ، ولكن لسوء الحظ ، استمرت بعض المشكلات حتى يومنا هذا.
إحدى المشكلات التي واجهها بعض المستخدمين لبعض الوقت الآن لها علاقة كبيرة بعدم قدرتهم على رؤية أنفسهم عند إجراء مكالمة فيديو عبر Skype . (Skype)كما ترى ، يمكن للطرف الآخر أن يرى على ما يرام ، لكن المستخدم غير قادر على رؤية نفسه في هذا الصندوق الصغير الموجود في الزاوية. إنه لأمر محبط بعض الشيء معرفة أن الطرف الآخر لديه وجهة نظر ، لكن لا يمكنك معرفة ما إذا كنت تجلس في المكان الصحيح أمام الكاميرا.
لا يمكنك رؤية نفسك على الفيديو أثناء مكالمات Skype
قبل أن نتعمق ، نود أن نطلب منك إيقاف تشغيل الفيديو وتشغيله باستخدام الأزرار الموجودة على الشاشة.
1] تحقق(Check) مما إذا كانت كاميرا الويب تعمل
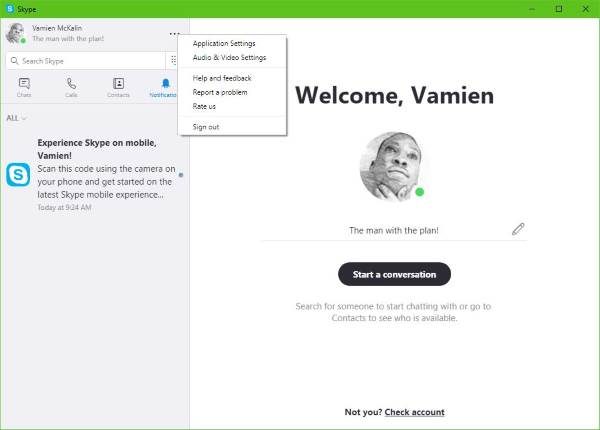
للقيام بذلك ، انقر فوق الزر بثلاث نقاط بالقرب من صورة ملفك الشخصي في Skype . الخطوة التالية هي النقر فوق إعدادات الصوت والفيديو(Audio & Video Settings) ، ومن هناك ، يجب تشغيل ضوء كاميرا الويب ، وهذا هو الوقت الذي يجب أن تنظر فيه لترى ما إذا كان وجهك يظهر أم لا.
إذا لم يظهر أي شيء ، فهذا يعني أن Skype لا يتعرف على الكاميرا بشكل صحيح.
2] قم بتحديث(Update) برنامج تشغيل كاميرا الويب الخاصة بك

امض قدمًا واضغط على Windows Key + X ، ثم حدد Device Manager من القائمة. الآن ، انقر فوق Imagine Devices or Cameras من قائمة الأجهزة ، ثم ترقب كاميرا الويب الخاصة بك.
الخطوة الأخيرة هي النقر فوق تحديث برنامج التشغيل(Update Driver Software) ، ثم البحث تلقائيًا عن برنامج التشغيل المحدث(Search automatically for updated driver software) .
3] إعادة تعيين تطبيق Skype

قم بتسجيل الخروج من تطبيق Skype وأعد تشغيل الكمبيوتر على الفور. بمجرد نسخ النظام احتياطيًا ، انقر فوق Windows Key + I لتشغيل قائمة الإعدادات(Settings) ، ومن هناك ، حدد التطبيقات(Apps) .
من قائمة التطبيقات ، قم بالتمرير حتى تصادف Skype . انقر(Click) فوقه ، وحدد خيار متقدم(Advanced Option) ، وأخيراً اختر الخيار الذي يشير إلى إعادة تعيين(Reset) .
أعد تشغيل Skype(Restart Skype) ، وسجل الدخول مرة أخرى ، ثم حاول إجراء مكالمة فيديو أخرى مع أصدقائك وعائلتك.
نحن على ثقة تامة من أن أحد هذه الخيارات على الأقل سيعمل على حل معظم مشاكل مكالمات الفيديو.(We’re quite confident at least one of these options will work to fix most problems with video calls.)
قراءة التالي(Read next) : لا يوجد فيديو أو صوت أو صوت في مكالمات Skype(No Video, Audio or Sound in Skype calls) .
Related posts
Troubleshoot No Video، Audio or Sound في Skype يدعو نوافذ
كيفية مرجعية A Skype message على نظام التشغيل Windows 10
Skype Privacy Settings، Groups and Video Calls
كيفية إعداد واستخدام Skype لإجراء مكالمات فيديو مجانية على Windows 10
كيفية تعطيل تذكير المكالمات المفقودة ونيقات الرسائل المفقودة في Skype
إعلامات Skype لا تعمل على Windows 10
Skype تسجيل الدخول: Security and Safety Tips للمبتدئين
RAVBg64.exe يظهر ارتفاع CPU usage؟ لماذا تريد استخدام Skype؟
أفضل المكونات الإضافية Skype، Tools & Software ل Windows
كيفية إزالة Share مع Skype Context Menu item في Windows 10
كيفية النسخ الاحتياطي ملفات Skype وتاريخ الدردشة إلى Windows 10 PC
كيفية استخدام IP Camera apps مع Microsoft Teams and Skype
كيفية التغيير أو Blur Background في مكالمات Skype Video
Skype غير افتتاح، العمل أو صنع voice and video calls في Windows
Best VPN software ل Skype المجانية للتحميل واستخدامها
محتوى هذه الرسالة غير مدعوم في سكايب
يعرض Skype أثناء مشاركة Screen Black screen على نظام التشغيل Windows 10
كيفية تشغيل Live Captions & Subtitles لمكالمات Skype
Skype لا يمكن إرسال أو تلقي الملفات والصور
كيفية تمكين Skype Content Creators mode
