لا يمكن بدء البرنامج لأن AppVIsvSubsystems32.dll مفقود
إذا قمت ببدء تشغيل تطبيق Microsoft Office وتلقيت رسالة خطأ تفيد بأنه لا يمكن بدء تشغيل البرنامج لأن AppVIsvSubsystems32.dll مفقود(The program can’t start because AppVIsvSubsystems32.dll is missing) ، فقد تساعدك هذه المشاركة. يؤثر هذا الخطأ على جميع تطبيقات Microsoft Office بما في ذلك Word و Excel و PowerPoint و Outlook وما إلى ذلك. وهذا يعني أنه عند حدوث هذا الخطأ ، لا يمكنك استخدام أي من تطبيقات Microsoft Office .
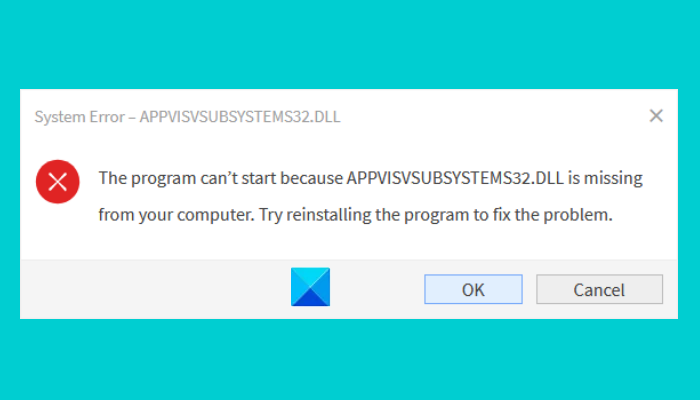
DLL لتقف على مكتبة الارتباط الديناميكي(Dynamic Link Library) . يحتوي على كود وبيانات يمكن أن يستخدمها أكثر من برنامج في نفس الوقت. وبالتالي(Hence) ، يساعد ملف DLL في توفير مساحة القرص عن طريق حفظ البيانات التي تتطلبها التطبيقات المختلفة للعمل بشكل صحيح.
ما الذي يسبب خطأ DLL؟
يأتي نظام التشغيل Windows مع بعض ملفات (Windows)DLL المثبتة مسبقًا . هذه الملفات مطلوبة(DLL) من قبل البرامج لتعمل بشكل صحيح. إذا لم يعثر البرنامج على ملف DLL المطلوب ، فسيتم إنهاءه عن طريق عرض رسالة خطأ DLL(DLL error) على الشاشة. في بعض الأحيان عندما نقوم بتثبيت تطبيق أو برنامج جديد ، فإنه يستبدل ملف DLL الموجود على النظام بآخر جديد. يؤدي استبدال ملفات DLL إلى حدوث أخطاء في التطبيقات الأخرى.
ما هو AppVIsvSubsystems32 DLL؟
ملف Appvisvsubsystems32.dll(Appvisvsubsystems32.dll) هو ملف Microsoft Application Virtualization Client Virtualization Subsystems وهو مقترن بـ Microsoft Application Virtualization .
رسائل الخطأ التي يمكن أن تراها هي:
- خطأ في تحميل appvisvsubsystems32.dll
- حدثت مشكلة في بدء appvisvsubsystems32.dll
- لا يمكن متابعة تنفيذ التعليمات البرمجية لأنه لم يتم العثور على appvisvsubsystems32.dll
- يتعذر بدء تشغيل البرنامج لأن appvisvsubsystems32.dll مفقود من جهاز الكمبيوتر الخاص بك.
يتعذر بدء تشغيل البرنامج لأن AppVIsvSubsystems32.dll مفقود
إذا تلقيت هذا الخطأ على نظامك ، فقد تساعدك الإصلاحات التالية في التخلص منه:
- إصلاح مايكروسوفت أوفيس.
- قم بإلغاء تثبيت Microsoft Office وإعادة تثبيته .
1] إصلاح مايكروسوفت أوفيس

أول شيء يجب عليك فعله هو إصلاح تطبيق Microsoft Office . تستغرق هذه العملية عادة بضع دقائق. يمكنك إصلاح Office عبر لوحة التحكم(Control Panel) على نظامك باتباع الخطوات المذكورة أدناه:
- اضغط على مفاتيح Win + R على لوحة المفاتيح لتشغيل مربع الحوار Run واكتب Control Panel . بعد ذلك انقر فوق "موافق". سيؤدي هذا إلى تشغيل لوحة التحكم(Control Panel) .
- تأكد من تحديد الفئة(Category) في وضع العرض حسب(View by) . إذا لم يكن كذلك ، فاضبط عرض(View) حسب الوضع على الفئة(Category) . ستجد هذا الخيار في الزاوية اليمنى العليا. الآن ، انقر فوق خيار إلغاء تثبيت برنامج(Uninstall a program) ضمن قسم البرامج(Programs) . سيُظهر لك هذا قائمة بجميع البرامج المثبتة على نظامك.
- قم بالتمرير(Scroll) لأسفل القائمة للعثور على Microsoft Office .
- بمجرد العثور على المكتب(Office) ، حدده ثم انقر فوق الزر " تغيير(Change) " . انقر فوق "نعم(Click Yes) " إذا تلقيت مطالبة UAC .
- الآن ، حدد الإصلاح السريع(Quick Repair) ثم انقر فوق الزر إصلاح(Repair) .
انتظر(Wait) حتى تكتمل عملية الإصلاح. بعد الانتهاء من العملية ، قم بتشغيل Microsoft Office ومعرفة ما إذا كان الخطأ لا يزال قائماً. إذا كنت لا تزال تتلقى نفس رسالة الخطأ ، فكرر الخطوات الأربع الأولى الموضحة أعلاه وحدد خيار الإصلاح عبر الإنترنت(Online Repair) . سيستغرق الإصلاح عبر الإنترنت وقتًا أطول قليلاً مقارنة بخيار الإصلاح السريع(Quick Repair) ولكنه يعمل على إصلاح جميع المشكلات. هل لاحظ أنه للإصلاح عبر الإنترنت ، يجب أن يكون لديك اتصال إنترنت نشط.
إذا استمر ظهور الخطأ نفسه بعد الإصلاح عبر الإنترنت ، فجرّب الحل التالي.
قراءة(Read) : إصلاح خطأ تطبيق nvxdsync.exe .
2] قم بإلغاء تثبيت (Uninstall)Microsoft Office وإعادة تثبيته
يمكنك إلغاء تثبيت Microsoft Office من لوحة التحكم(Control Panel) . يتم سرد الخطوات للقيام بذلك أدناه:
- إطلاق لوحة التحكم(Control Panel) .
- انقر فوق خيار إلغاء تثبيت برنامج(Uninstall a program) ضمن قسم البرامج.
- قم بالتمرير(Scroll) لأسفل القائمة وحدد Microsoft Office . انقر بزر الماوس الأيمن فوقه ثم انقر فوق إلغاء التثبيت(Uninstall) .
- انقر فوق نعم(Click Yes) في نافذة التحكم بحساب المستخدم(UAC) واتبع التعليمات التي تظهر على الشاشة.
- الآن ، قم بزيارة موقع Microsoft على الويب وقم بتنزيل برنامج التثبيت غير المتصل وتثبيته على نظامك.
- بعد ذلك ، قم بتنشيطه عن طريق إدخال مفتاح المنتج الخاص بك.
لماذا تختفي بعض ملفات DLL الخاصة بي فجأة؟
كما أوضحنا أعلاه في هذه المقالة ، تتم مشاركة ملف DLL واحد بين العديد من البرامج. وبالتالي(Hence) ، في بعض الأحيان عندما تقوم بإلغاء تثبيت برنامج باستخدام برنامج تابع لجهة خارجية ، فقد يحذف جميع الملفات بما في ذلك ملفات DLL . بعد ذلك ، ستتلقى خطأ DLL المفقود في جميع البرامج التي تستخدم ملف DLL المعين الذي تم حذفه.
لماذا أتلقى رسالة فشل التثبيت(Install) أو الملفات قيد الاستخدام أو الإذن غير كافٍ أثناء تثبيت ملف DLL ؟
تشير الرسالة بوضوح إلى أن ملف DLL الذي تقوم بتثبيته قيد الاستخدام حاليًا. هذا يعني أن الملف موجود بالفعل على جهاز الكمبيوتر الخاص بك ولا يمكن الكتابة فوقه. لحل هذا الخطأ ، أعد تثبيت البرنامج الذي تظهر فيه خطأ DLL المفقود.
الوظائف ذات الصلة(Related posts) :
- تم إتلاف تثبيت هذا المنتج - خطأ في Microsoft Office(This product installation has been corrupted – Microsoft Office error) .
- إصلاح خطأ تنشيط Microsoft Office 0x4004F00C(Fix Microsoft Office Activation Error 0x4004F00C) .
Related posts
لا يمكن ل Windows العثور على ملفات Program عند فتح التطبيقات على نظام التشغيل Windows 10
لا يمكن بدء تشغيل Program لأن D3DRM.DLL مفقود - Legacy Game error
لا يمكن ل Windows التحقق من التوقيع الرقمي (Code 52)
إصلاح الأرشيف إما بتنسيق غير معروف أو خطأ تالف
تتطلب هذه الميزة الوسائط القابلة للإزالة - خطأ في إعادة تعيين Password
Error 1327 Invalid Drive عند تثبيت أو إلغاء تثبيت البرامج
وجه الفتاة! لم نتمكن من إنقاذ هذا واحد - Windows Photos App
خطأ Fix Event ID 7031 أو 7034 عند تسجيل دخول المستخدم إيقاف تشغيل الكمبيوتر Windows 10
لا يمكن العثور على التطبيق Scanner - WIA_ERROR_OFFLINE، 0x80210005
هناك حاجة إلى مساحة حرة Additional على محرك الأقراص حيث تم تثبيت Windows
Fix Microsoft Store Error 0x87AF0001
غير موجود Fix Crypt32.dll أو خطأ مفقود في Windows 11/10
خطأ 0x80073D26،0x8007139F أو 0x00000001 الألعاب service error
Fix ShellExecuteEx فشل. error 8235 التعليمات البرمجية على Windows10
Runtime error 429، ActiveX component لا يمكن إنشاء كائن
تعذر تسجيل Fix Package على Windows 11/10
file install.wim كبير جدا بالنسبة ل destination file system
Fix Application Error 0xc0150004 على Windows 11/10
خطأ فشل Fix ShellExecuteEx في Windows 10
كيفية إصلاح Start PXE عبر IPv4 في Windows 11/10
