يتيح لك Display Fusion إدارة الشاشات المتعددة بسهولة
هل تستخدم إعداد شاشات متعددة في العمل أو المنزل؟ تعد الشاشات المتعددة(Multiple Monitors) واحدة من أفضل الميزات التي يتم الحفاظ عليها في Windows 10 ، وهي تساعد الكثير من المحترفين في إنجاز مهامهم. في هذا المنشور ، قمنا بتغطية أداة مفيدة جدًا لنظام التشغيل Windows(Windows) تتيح لك إدارة الشاشات المتعددة بسهولة. يمكن اعتبار Display Fusion(Display Fusion) كأداة مخصصة لجميع مستخدمي الشاشات المتعددة والتي توفر بعض الميزات الأساسية. وهي متوفرة في كلا الإصدارين المجاني والمتميز ، وتتوافق هذه المراجعة مع الميزات المجانية فقط.
عرض مراجعة فيوجن
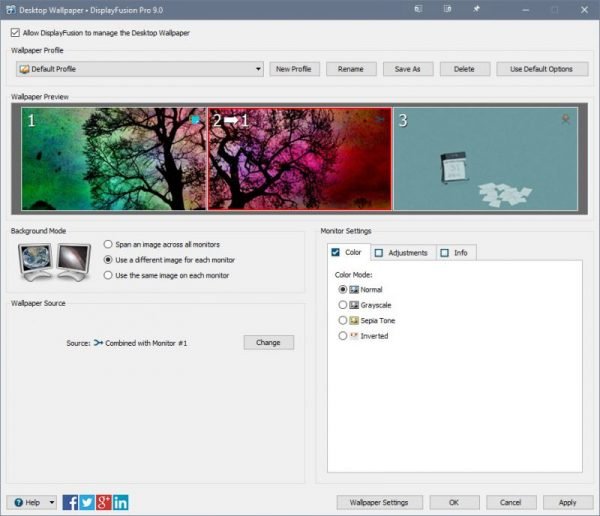
Display Fusion هو برنامج مجاني يتيح لك إدارة العديد من الشاشات المتصلة بجهاز الكمبيوتر الخاص بك. يوفر مجموعة كبيرة من الميزات بما في ذلك إعدادات الخلفية المختلفة وأزرار TitleBar والمزيد.
يتم تجميع كل من المتغيرات المجانية والمتميزة في مُثبِّت واحد ويمكن اختيار المتغير الصحيح أثناء التثبيت. تقدم Display Fusion(Display Fusion) الكثير من الميزات المنظمة جيدًا في فئات مختلفة. تم تصميم معظم الأدوات المماثلة مع مراعاة إعداد الشاشة المزدوجة. لكن هذه الأداة قادرة على التعامل مع شاشات متعددة (أكثر من 2) بأمان.
بدءًا من إعدادات الخلفية ، يتيح لك Display Fusion اختيار خلفية مختلفة لشاشاتك والتي لا تتوفر في Windows افتراضيًا.
بالإضافة إلى ذلك ، يمكنك أيضًا تمديد صورة عبر شاشات مختلفة وتحميل الصور من عنوان URL(URL) . علاوة على ذلك ، يمكنك أيضًا استبدال الخلفيات بألوان وتدرجات صلبة. مرة أخرى(Again) ، يمكن اختيار الألوان والتدرجات اللونية بشكل منفصل لشاشات مختلفة. هناك عدد قليل من ميزات ضبط اللون المتوفرة والتي يمكن أيضًا تهيئتها للشاشات بشكل منفصل أيضًا.
ميزة أخرى مفيدة تتصدر القائمة هي الوظائف. تتيح لك الوظائف بشكل أساسي تكوين اختصار لوحة المفاتيح لمعظم الإجراءات. يأتي البرنامج محملاً مسبقًا بالعديد من الوظائف ، ولكن يمكنك دائمًا إنشاء وظائفك الخاصة أو تعديل الوظائف الموجودة. وبالنسبة لجميع الوظائف ، يمكنك تمكين أزرار TitleBar .
تُعد أزرار TitleBar(TitleBar Buttons) ميزة رائعة تقدمها Display Fusion . تجعل الأزرار المعروضة في TitleBar من السهل الوصول إلى بعض الوظائف المستخدمة بكثرة. يأتي Display Fusion مُمكّنًا مسبقًا بزر (Display Fusion)TitleBar واحد يتيح لك إرسال النافذة النشطة إلى الشاشة التالية. لذلك ، إذا كنت تريد نقل نافذة بسرعة إلى جهاز العرض التالي ، فقط اضغط على هذا الزر الصغير في TitleBar وبذلك(TitleBar) تكون قد انتهيت. أو يمكنك استخدام مفاتيح الاختصار المقابلة للقيام بذلك.
بخلاف ذلك ، يأتي Display Fusion مع عدد قليل من تعديلات Windows و Lock Screen(Lock Screen Tweaks) مثل الزوايا الساخنة ، ومهلة قفل الشاشة ، وتجاوز شاشة البدء عند بدء التشغيل ( Windows 8 ). يمكنك أيضًا إخفاء شاشة قفل Windows تمامًا.(Windows)
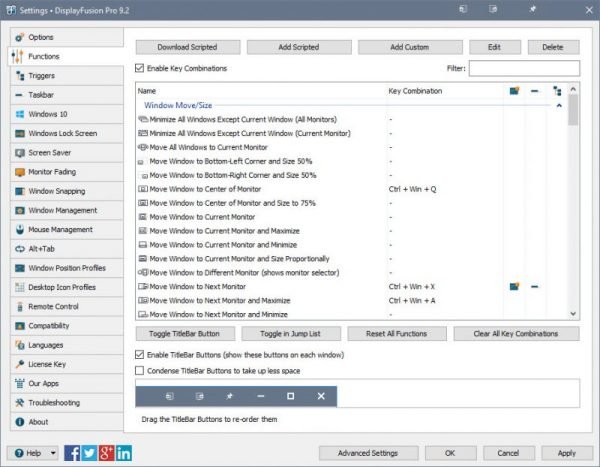
قد تجد أيضًا ميزات الالتقاط مفيدة إذا كنت ترغب في الحفاظ على تنظيم النوافذ على سطح المكتب. يتيح(Edge) لك التقاط الحواف والالتقاط اللاصق اللعب بسهولة بالتطبيقات المفتوحة على شاشات مختلفة. يمكنك أيضًا تحديد وضع الالتقاط ومفتاح التعديل والمسافة المفاجئة بالبكسل.
يمكن لـ Display Fusion(Display Fusion) أيضًا استبدال قائمة الأسهم Alt+Tab المتوفرة في Windows . يأتي البديل مع المزيد من الخيارات حيث يمكنك التخصيص على الشاشة التي يجب عرض القائمة والنوافذ التي يجب عرضها في القائمة. بشكل افتراضي ، يتم عرض قائمة Alt+Tab على الشاشة الأساسية ، وتعرض جميع النوافذ المفتوحة على أجهزة عرض مختلفة.
بصرف النظر عن هذا ، تقدم Display Fusion عددًا لا يحصى من الميزات الأخرى مثل إدارة النوافذ (Window Management)وشاشة التوقف(Screen Saver) . يمكنك استكشاف كل هذه الميزات ضمن الإعدادات.
يفتقر الإصدار المجاني إلى بعض الميزات مثل أشرطة المهام والمشغلات متعددة الشاشات. ومع ذلك ، يوفر الإصدار المجاني العديد من الميزات أيضًا وهو أداة مثالية لمستخدم شاشة متعدد متوسط. تعد Display Fusion(Display Fusion) أداة لا غنى عنها إذا كان لديك إعداد شاشة مزدوجة أو متعددة في مكتبك. انقر (Click) هنا(here)(here) لتنزيل Display Fusion.
Related posts
Set Display Scaling level مختلفة للشاشات متعددة في Windows 10
Monitor Tools المزدوج لWindows 10 يتيح لك إدارة أجهزة عرض متعددة
Windows auto يعود Second Screen إلى آخر اختيار نشط
Desktop أيقونات تواصل نقل عشوائيا إلى الشاشة الثانية في Windows 10
كيفية Span & Play video عبر شاشات متعددة على ويندوز
لا يمكن ل Windows الكشف عن الشاشة الثانية - Windows 11/10
Find and Replace Text في Multiple Files في Bulk على Windows 10
كيفية ربط Multiple Game Consoles إلى تلفزيون واحد
External monitor لم يتم اكتشافها مع Windows laptop
كيفية الجمع بين عروض PowerPoint متعددة
كيفية تحويل Multiple Images إلى PDF Files
أعلى 10 Dual Monitor خلفيات ل Windows 10 الكمبيوتر
افتح Multiple Files يتيح لك فتح ملفات متعددة ومجلدات وتطبيقات و URL في وقت واحد
كيفية إيقاف تشغيل Laptop Screen عند استخدام External Monitor
كيفية إظهار Taskbar عبر شاشات متعددة في Windows 11
Create Multiple Folders Using Command Prompt and PowerShell
Calibrate brightness من الشاشات المزدوجة مع Monitorian ل Windows 10
Create Multiple Gmail Accounts بدون Phone Number Verification
3 Ways إلى Combine Multiple PowerPoint Presentation Files
كيفية إظهار Multiple Clocks على شريط المهام Windows 10
