كيفية منع المستخدمين من تغيير السمة في Windows 11/10
في بعض الأحيان ، قد ترغب في منع المستخدمين من تغيير السمة في أجهزة الكمبيوتر التي تعمل Windows 11/10 . إذا كان الأمر كذلك ، يمكنك استخدام محرر التسجيل ومحرر(Registry Editor) نهج المجموعة المحلي(Local Group Policy Editor) لمنع المستخدمين الآخرين من تغيير سمة Windows(changing the Windows theme) .
منع المستخدمين من تغيير السمة(Theme) باستخدام التسجيل(Registry) في Windows 11/10
لمنع المستخدمين من تغيير السمة في نظام التشغيل Windows 10(Windows 10) ، اتبع هذه الخطوات-
- اضغط على Win+R لفتح موجه التشغيل.
- اكتب regedit واضغط على زر Enter .
- انقر فوق الزر " نعم ".( Yes)
- انتقل إلى Explorer في HKEY_LOCAL_MACHINE .
- انقر بزر الماوس الأيمن فوق Explorer > New > DWORD (32-bit) Value .
- سمها باسم NoThemesTab .
- انقر نقرًا مزدوجًا فوقه لتعيين بيانات القيمة على أنها (Value)1 .
- انقر فوق الزر " موافق ".(OK)
لمعرفة المزيد حول هذه الخطوات ، استمر في القراءة.
في البداية ، يجب عليك فتح محرر التسجيل على جهاز الكمبيوتر الخاص بك. لذلك ، اضغط على Win+R ، واكتب regedit ، واضغط على زر Enter ، وحدد الخيار Yes في نافذة UAC المنبثقة.
بعد ذلك ، انتقل إلى المسار التالي-
HKEY_CURRENT_USER\Software\Microsoft\Windows\CurrentVersion\Policies\Explorer
HKEY_LOCAL_MACHINE\SOFTWARE\Microsoft\Windows\CurrentVersion\Policies\Explorer
إذا كنت تريد منع هذا الإعداد للمستخدم الحالي فقط ، فحدد المسار الأول. ومع ذلك ، إذا كنت تريد حظر هذا الإعداد لجميع المستخدمين ، فيجب عليك الانتقال إلى المسار الثاني.
انقر بزر الماوس الأيمن فوق مفتاح Explorer ، وحدد New > DWORD (32-bit) Value وقم بتسميتها باسم NoThemesTab .

انقر نقرًا مزدوجًا فوق قيمة REG_DWORD هذه وقم بتعيين بيانات القيمة على (Value)1 .
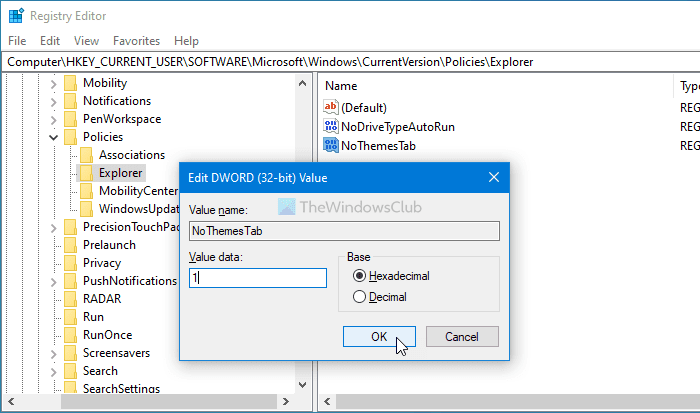
انقر فوق الزر " موافق (OK ) " لحفظ التغيير.
أخيرًا ، يجب عليك تسجيل الخروج وإعادة تسجيل الدخول إلى حسابك.
منع(Block) المستخدمين من تغيير الموضوع في استخدام نهج المجموعة(Group Policy)
يوصى بشدة بإنشاء نقطة استعادة النظام قبل اتباع طريقة REGEDIT . لمنع المستخدمين من تغيير السمة في Windows باستخدام نهج المجموعة(Group Policy) ، اتبع الخطوات التالية:
- اضغط على Win+R لعرض موجه التشغيل.
- اكتب gpedit.msc واضغط(gpedit.msc) على زر Enter .
- انتقل إلى التخصيص(Personalization) في تكوين المستخدم(User Configuration) .
- انقر نقرًا مزدوجًا فوق إعداد " منع تغيير السمة(Prevent changing theme) ".
- حدد الخيار ممكّن(Enabled) .
- انقر فوق الزر " موافق ".(OK)
للعثور على المزيد ، استمر في القراءة.
للبدء ، يجب عليك فتح محرر نهج المجموعة المحلي(Local Group Policy Editor) . لذلك ، اضغط على Win+R ، واكتب gpedit.msc ، واضغط على زر Enter .
بعد ذلك ، انتقل إلى المسار التالي-
User Configuration > Administrative Templates > Control Panel > Personalization
هنا يمكنك العثور على إعداد يسمى منع تغيير السمة(Prevent changing theme) . انقر نقرًا مزدوجًا فوقه وحدد الخيار ممكّن (Enabled ) .
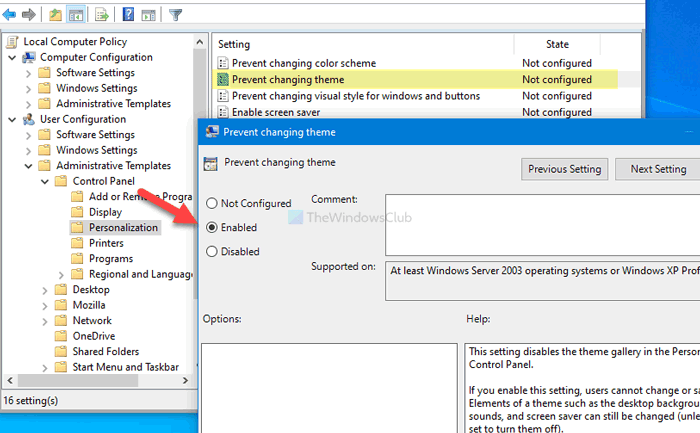
انقر فوق الزر " موافق (OK ) " لحفظ التغيير.
لسوء الحظ ، لا تتضمن طريقة GPEDIT خيار تمكين / تعطيل هذا الإعداد لجميع المستخدمين مثل طريقة REGEDIT .
هذا كل شئ! هذه هي الطريقة التي يمكنك بها prevent users from changing the theme in Windows 11/10 .
قراءة: (Read: )كيفية تغيير السمة في Windows بدون تنشيط.(How to change the theme in Windows without Activation.)
Related posts
كيفية تغيير Theme، Lock Screen & Wallpaper في Windows 11/10
كيفية الوقاية Themes من تغيير Mouse Pointer في Windows 10
لا يمكن تطبيق هذا الموضوع على desktop error في Windows 10
كيفية إنشاء وحفظ واستخدام وحذف Themes في Windows 10
Best مجاني Dark Themes ل Windows 10
Microsoft Intune غير مزامنة؟ Force Intune للمزامنة في Windows 11/10
كيفية تبديل محركات الأقراص الصلبة في Windows 10 مع Hot Swap
كيفية تمكين Dark Mode في Windows 10 عبر الإعدادات
Set Notepad++ default editor لملفات .xml في Windows 11/10
Mail and Calendar app freezes، تحطم أو لا تعمل في Windows 11/10
Convert AVCHD إلى MP4 باستخدام هذه المحولات مجانية للWindows 10
ما هو Windows.edb file في Windows 10
كيفية قياس Reaction Time في Windows 11/10
Fix Bluetooth تأخير الصوت في Windows 10
يختفي PDF text عند تحرير أو حفظ الملف في Windows 10
ما هو PPS file؟ كيفية تحويل PPS إلى PDF في Windows 11/10؟
كيفية النسخ الاحتياطي، Move، أو Delete PageFile.sys عند إيقاف التشغيل في Windows 10
Best مجانا ISO Mounter software ل Windows 10
كيفية تمكين أو Disable Archive Apps feature في Windows 10
كيفية استخدام Alarms and Clocks app من Windows 10
