كيفية إدراج جدول بيانات Excel في OneNote
هل تعلم أنه يمكنك إضافة أوراق عمل Excel(Excel worksheets) إلى صفحتك في OneNote ؟ يوفر OneNote(OneNote) كمنتج Microsoft ميزة استيراد جدول بيانات Excel إلى OneNote بحيث يمكنك حفظ ورقة عمل من ملف Excel في دفتر ملاحظات (Excel)OneNote بدلاً من نسخ الملف ولصقه. في OneNote ، يمكنك إضافة ورقة عمل Excel موجودة أو إضافة جدول بيانات Excel جديد .
قم بتضمين جدول بيانات Excel في OneNote
في هذا البرنامج التعليمي ، سنناقش كيفية إضافة جدول بيانات Excel موجود وكيفية إضافة جدول بيانات Excel جديد .
كيفية إضافة جدول بيانات Excel موجود في OneNote

في علامة التبويب " إدراج " في المجموعة (Insert)"ملف(File) " ، انقر فوق الزر " جدول البيانات(Spreadsheet ) " .
في القائمة المنسدلة ، انقر فوق جدول بيانات Excel موجود(Existing Excel Spreadsheet) .
سيظهر مربع حوار اختر مستندًا لإدراجه(Choose Document to Insert)
في مربع الحوار ، حدد ملف Excel وانقر فوق " إدراج(Insert) " .

سيظهر مربع حوار " إدراج ملف ".(Insert File)
داخل المربع ، إذا حددت إرفاق ملف(Attach File) ، فسيظهر ارتباط بالملف على صفحة OneNote .
إذا تم تحديد إدراج جدول بيانات(Insert Spreadsheet) ، فسيتم عرض الملف على صفحة OneNote .
يتم استخدام إدراج مخطط أو جدول(Insert a Chart or Table) لإدراج مخططات جداول البيانات والجداول.
في هذا البرنامج التعليمي ، اخترنا إدراج جدول بيانات(Insert Spreadsheet) .
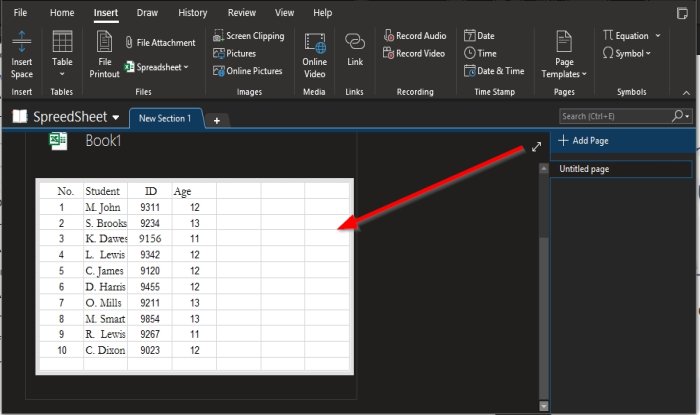
سيظهر جدول البيانات الذي حددته في صفحة OneNote .
قراءة(Read) : انسخ الرسوم البيانية من Excel إلى PowerPoint بشكل مثالي .
كيفية إدراج جدول بيانات Excel جديد في OneNote

انقر فوق الزر جدول البيانات .(Spreadsheet)
في القائمة المنسدلة ، انقر فوق جدول بيانات Excel جديد(New Excel Spreadsheet) .

سيظهر جدول بيانات فارغ في صفحة OneNote .
يمكنك الكتابة في مربع صغير في جدول البيانات أو وضع المؤشر في الزاوية اليسرى العلوية من جدول البيانات ، ثم النقر فوق الزر تحرير(Edit) .
سيتم فتح برنامج Excel.
حيث يمكنك تحرير جدول البيانات.
بعد تحرير جدول البيانات ، يرجى حفظ الملف ، ثم الإغلاق ؛ ستظهر البيانات في جدول البيانات على صفحة OneNote .
نأمل أن يساعدك هذا البرنامج التعليمي في فهم كيفية إدراج جداول بيانات Excel في OneNote .
اقرأ الآن(Now read) : كيفية ربط كائنات PPT أو PDF في مستند Word .
Related posts
كيفية استخدام Percentile.Exc function في Excel
كيفية استخدام NETWORKDAYS function في Excel
كيفية حساب عدد Yes or No entries في Excel
Excel، Word or PowerPoint لا يمكن أن تبدأ آخر مرة
كيفية استخدام Automatic Data Type feature في Excel
كيفية إضافة Country or Area Code إلى Phone Number List في Excel
كيفية إنشاء Tournament Bracket في Windows 11/10
كيفية Freeze and Split Panes في ورقة عمل Excel
كيفية Merge and Unmerge cells في Excel
كيفية استخدام Duration Financial Function في Excel
Convert CSV إلى Excel (XLS or XLSX) باستخدام Command line في Windows 10
كيفية حساب القيم المكررة في عمود في Excel
كيفية إنشاء Organization Chart في Excel
كيفية استخدام CHOOSE function في Excel
وقت التشغيل error 1004، لا يمكن تشغيل Macro في Excel
كيفية استخدام Mode function في Excel
كيفية استخدام DCOUNT and DCOUNTA Function في Excel
كيفية تغيير لون Excel worksheet Tab
كيفية إدراج Dynamic Chart في Excel spreadsheet
Microsoft Excel تحاول استرداد معلوماتك
