ما هو UserOOBEBroker.exe أو User OOBE Broker في إدارة المهام؟
غالبًا ما نفتح " إدارة المهام"(Task Manager) ونبحث عن العمليات والخدمات باستخدام معظم الموارد. سبب كونه نظام تشغيل بطيء أو تطبيق غير مستجيب ، ينتهي بنا المطاف بإيقاف / تعطيل تلك العمليات / الخدمات. سنناقش اليوم إحدى هذه العمليات وهي عملية UserOOBEBroker.exe . في هذه المقالة ، سنخبرك بالمزيد حول UserOOBEBroker.exe وكيف يمكنك تعطيل / إيقاف العملية في Windows 11/10 .
ما هو UserOOBEBroker.exe في Windows 11/10
بادئ ذي بدء ، يعد UserOOBEBroker.exe ملفًا قابلاً(UserOOBEBroker.exe) للتنفيذ تم تطويره بواسطة Microsoft . إنه جزء لا يتجزأ من Windows 11/10 ، يرمز اسم OOBE في العملية إلى تجربة خارج الصندوق(Out of Box Experience) . هذا يبسط أن UserOOBEBroker ليس فيروسًا أو برنامجًا ضارًا أو أي شيء مريبًا ولكنه جزء من جميع عمليات نظام الخلفية الموجودة في نظام التشغيل.
إذا كنت لا تزال تعتقد أنها قد تكون عملية مشبوهة ، فهناك طريقة للتحقق منها أيضًا. في عالم اليوم ، فإن أهم شيء نبحث عنه في أي ملف هو اسمه والامتداد الذي يأتي معه. شيء آخر هو الموقع حيث توجد والعديد من هذه الطرق.
قد يعتقد المرء أن ما كانت هناك حاجة لمثل هذه العملية في نظام التشغيل Windows 10(Windows 10) عندما يكون كل شيء مشابهًا للإصدار السابق تقريبًا ولكن يمكننا أن نراهن أنك مخطئ هنا. هذه العملية جزء من حياتنا منذ الأيام الخوالي لنظام التشغيل Windows XP(Windows XP) . نعم ، هذا صحيح ، يتمثل العمل الرئيسي لهذه العملية في إرشادك خلال عملية التثبيت الأولية عند إعداد النظام.
إنهاء عملية UserOOBEBroker.exe(Terminate UserOOBEBroker.exe Process) من إدارة المهام(Task Manager)
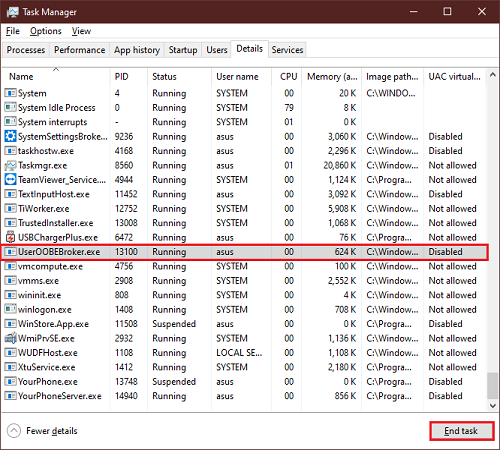
إذا كنت من مجتمع خبراء الكمبيوتر والمتحمسين ، فإن هذه الطريقة ليست جديدة جدًا بالنسبة لك ولكنها لا تزال الطريقة الأكثر فاعلية.
- اضغط على Ctrl+Shift+Esc ، وسيفتح مدير المهام .(Task Manager)
- انتقل إلى علامة التبويب " التفاصيل(Details) " .
- قم بالتمرير لأسفل وابحث عن UserOOBEBroker.exe في قائمة العمليات.
- حدد العملية وانقر على إنهاء المهمة.(End task.)
أعد تشغيل النظام الآن ، يجب أن تكون العملية قد مرت الآن.
كيف يمكنني تعطيل وسيط OOBE؟
تعطيل تجربة ترحيب Windows(Windows Welcome) لتعطيل UserOOBEBroker.exe
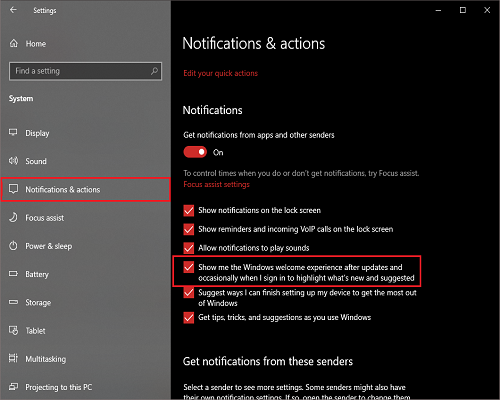
منذ إصدار Windows 11/10 ، لاحظنا جميعًا بطريقة أو بأخرى أن تطبيق الإعدادات(Settings App) يمكنه فعل المعجزات بدون. من الخيارات المتاحة فيه.
- اضغط على مفتاحي Win + I ، وسيفتح تطبيق الإعدادات .(Settings App)
- انقر فوق النظام(System)
- في القسم الأيمن ، انقر فوق الإخطارات والإجراءات.(Notifications and actions.)
- قم بإلغاء تحديد المربع إظهار تجربة ترحيب Windows بعد التحديثات وأحيانًا عند تسجيل الدخول لإبراز ما هو جديد ومقترح(Show me the Windows welcome experience after updates and occasionally when I sign in to highlight what’s new and suggested) .
أعد تشغيل النظام الآن وتحقق من العملية في إدارة المهام(Task Manager) . سيؤدي هذا أيضًا إلى إيقاف عملية UserOOBEBroker.exe ومنعها من التشغيل.
قم بتعطيل UserOOBEBroker.exe بإنشاء حساب مستخدم جديد(User Account)
قد يبدو هذا غريبًا بالنسبة لك ولكن هذا يعمل ، فإن إنشاء ملف تعريف مستخدم(User Profile) جديد في نظام التشغيل Windows 10(Windows 10) ينهي العملية من التشغيل في الخلفية.
- قم بإنشاء ملف تعريف مستخدم جديد وابدأ في استخدامه كحساب مستخدم جديد خاص بك.
- تحقق من العملية إذا كانت لا تزال موجودة في إدارة المهام(Task Manager) .
الطرق المذكورة أعلاه مجربة ومختبرة ، تأكد من اتباع الخطوات وعدم تغيير أي شيء آخر أثناء اتباعها.
إذا كان لديك أي طريقة أخرى لإيقاف عملية UserOOBEBroker.exe ، فاذكرها في التعليقات.
Related posts
لا يمكن تعيين Process Priority في Task Manager من Windows 10
ما هو Identity_Helper.exe process في Windows 10 Task Manager
ما هو Program في Startup tab في Task Manager؟ هل هو آمن؟
Microsoft Windows Logo process في Task Manager؛ هل هو فيروس؟
ما هو atiesrxx.exe في Windows 10 Task Manager؟
11 طريقة لإدارة العمليات الجارية باستخدام مدير المهام في نظام التشغيل Windows 10
عرض تفاصيل حول تشغيل العمليات باستخدام مدير مهام Windows 10
كيفية الحفاظ على Task Manager دائما في الأعلى في Windows 10
Improve performance باستخدام Eco Mode في Windows 10 Task Manager
Find Power Hogs والتطبيقات باستخدام بطارية عالية مع Task Manager
تعطل Task Manager عند بدء التشغيل في Windows 10
Remove ميت Startup برامج من Task Manager في Windows 11/10
كيفية الاختيار، أقل أو Increase CPU usage في Windows 10
كيفية Startup تعطيل البرامج في Windows 10
7 طرق لمراقبة أداء أنظمتك باستخدام مدير المهام
Fix غير قادر على تغيير process priority في Task Manager
Change Task Manager Data Update speed في Windows 10
CPU usage سبايك إلى 100٪ عند فتح Task Manager
كيفية عرض DPI Awareness Mode من Apps في Windows 10 Task Manager
كيفية إيقاف عمليات Chrome متعددة من تشغيل في Task Manager
