كيفية إنشاء ملف GIF متحرك من ملف فيديو باستخدام VLC و GIMP
صور GIF المتحركة(Animated GIFs) موجودة في كل مكان على الإنترنت. إنها ممتعة للغاية في الاستخدام مما يجعل محادثة الرسائل الخاصة بك أكثر جاذبية وإضفاء الحيوية على المحتوى عند مشاركتها على مواقع التواصل الاجتماعي مثل رسائل البريد الإلكتروني ، و Slacks ، و WhatsApp ، والتغريدات ، وما إلى ذلك. لا يوجد أي سبب على الإطلاق لعدم استخدامها على مواقع الويب الخاصة بك أو وسائل التواصل الاجتماعي.
تعد ملفات GIF(GIF) المتحركة رائعة بكل بساطة حيث تُستخدم لكل شيء على الإنترنت بدءًا من جعل محادثتك أكثر تفاعلاً مع أحبائك ، والإعلان عن منتجك ، واقتراح قصتك ، وتقديم عرض تقديمي صغير لاستخدامها في التسويق الاجتماعي ، وفي الأعمال التجارية ، يتم تشغيل ملفات GIF(GIFs) المتحركة دور مهم في بناء علاقة ودية مع العملاء. تتمثل مزايا استخدام فيديو GIF في الأعمال في أنه قابل للنقل وله وقت نقل أقل والأهم من ذلك أنه لا يتطلب أي تكلفة إنتاج إضافية.
على الرغم من وجود العديد من مواقع الويب حيث يمكنك تنزيل صور GIF(GIFs) ، إلا أن القليل جدًا منهم يعرفون مدى سهولة إنشاء صور GIF(GIFs) المتحركة الخاصة بك . إذا كنت الشخص الذي يستمتع باستخدام صور GIF(GIFs) في رسالتك وتفكر في إنشاء واحدة خاصة بك ، فأنت في المكان المناسب. يعد إنشاء صور GIF(GIFs) الخاصة بك أمرًا ممتعًا مثل مشاركتها على الإنترنت. يمكنك بسهولة إنشاء GIF باستخدام برامج مجانية مثل VLC و GIMP . كل(All) ما عليك فعله هو تحديد مقطع فيديو يعجبك ، واختيار مقطع منه باستخدام VLC وتحويله إلى GIF باستخدام برنامج GIMP . في هذه المقالة ، نشرح كيفية إنشاء الرسوم المتحركةصور GIF(GIFs) من ملف فيديو باستخدام VLC و GIMP .
قم بإنشاء GIF متحرك(Create Animated GIF) من ملف فيديو باستخدام VLC
1] استخرج(Extract) مشهدًا من الفيديو الذي تريد عمل GIF باستخدام VLC
لإنشاء GIF ، تحتاج أولاً إلى استخراج المشاهد من الفيديو لإنشاء مقطع تريد إنشاء GIF .
قبل إنشاء صور GIF(GIFs) المتحركة الخاصة بك ، تحتاج أولاً إلى تنزيل VLC وتثبيته .
قم بتشغيل VLC. انتقل إلى علامة التبويب عرض(View) وانقر فوق عناصر التحكم المتقدمة(Advanced Controls) من القائمة المنسدلة. سيؤدي تمكين هذا إلى عرض عناصر التحكم في الجزء السفلي من نافذة VLC أثناء تشغيل الفيديو.
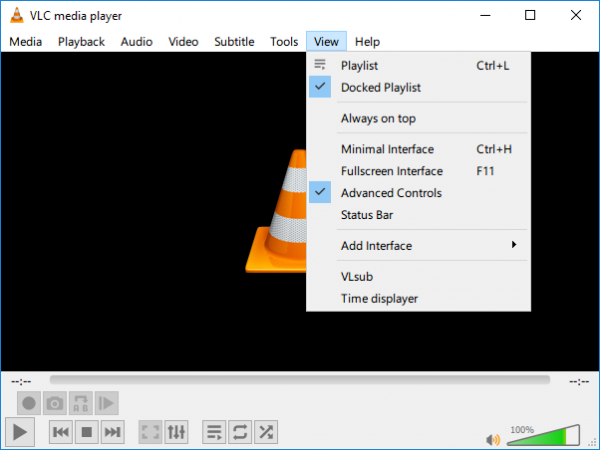
افتح الفيديو الذي تريد استخراج المشهد منه لعمل GIF .
الآن ضع شريط التمرير في المكان الذي تريد بدء التسجيل فيه. ستكون هذه هي نقطة البداية لمقطع الفيديو الخاص بك.
اضغط على زر التسجيل الأحمر(red record button) في عناصر التحكم المتقدمة الجديدة لبدء التسجيل وانقر فوق تشغيل على الفيديو.
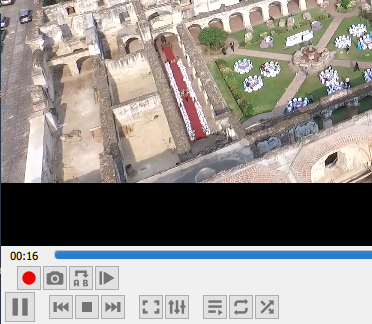
دع الفيديو يعمل حتى المشهد حيث تريد أن ينتهي المقطع. اضغط على زر التسجيل(Record) مرة أخرى لإنهاء التسجيل. الآن لديك مقطع يحتوي على المشاهد التي تريد إنشاء صور متحركة منها بصيغة GIF . سيتم حفظ مقطع الفيديو في C: UsersUsernameVideos
2] تحويل(Convert Video) مقطع الفيديو إلى الإطار
VLC هو مشغل وسائط مفتوح المصدر يمكن استخدامه لإنشاء إطارات أو تسلسلات للصور من الفيديو.
قم بتشغيل VLC وانتقل(VLC) إلى التفضيلات. (Preferences. )ضمن إظهار الإعدادات(Show Settings) في الجزء السفلي من النافذة ، انقر فوق زر الاختيار مع الخيار الكل.(All.)
الآن حدد الفيديو(Video) من العمود الأيسر لنافذة التفضيلات المتقدمة(Advanced Preferences) وقم بتوسيع المرشحات.(Filters.)
انقر فوق عامل تصفية المشهد.( Scene Filter.)
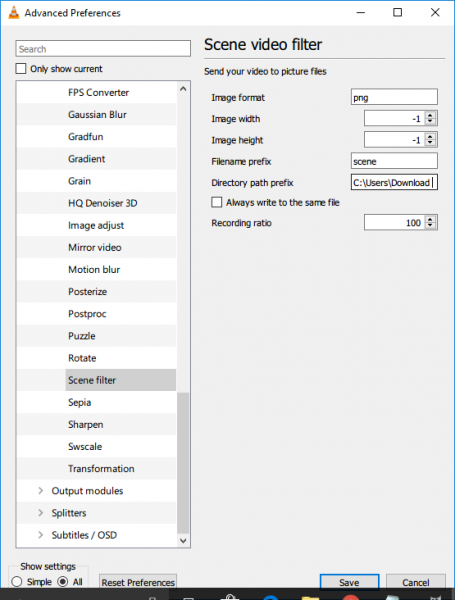
في نافذة Scene Filter ، اضبط تنسيق الصورة ، أعط مسار الدليل للملف واكتب نسبة التسجيل.
انقر فوق الزر " حفظ(Save) " وارجع إلى " التفضيلات المتقدمة".(Advanced Preferences.)
قم بتوسيع مقاطع الفيديو(Videos) وانقر فوق عوامل التصفية.(Filters.)
حدد وحدة تصفية فيديو Scene(Scene video) لمعالجة دفق الفيديو.
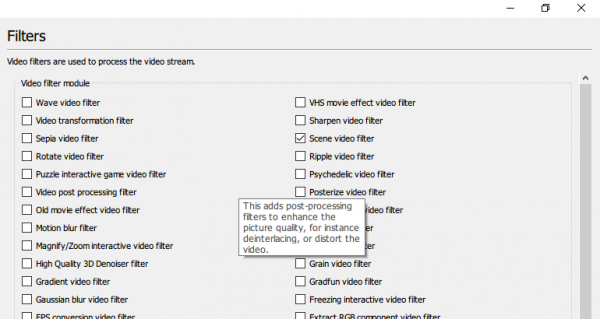
اضغط على زر حفظ(Save) لتطبيق التغييرات. انتقل إلى الوسائط(Media) وانقر فوق فتح ملف. (Open File. )
تصفح(Browse) إلى الموقع حيث يتم حفظ مقطع الفيديو الخاص بك والذي تريد تحويله إلى صورة GIF متحركة .
قم بتشغيل(Play) ملف الفيديو.
سيتم حفظ الصور تلقائيًا في الدليل المذكور. إذا كنت لا ترى أي صور ، فأغلق تطبيق VLC وأعد فتحه وأعد تشغيل نفس الفيديو. قد يحدث هذا إذا فشل VLC في التعرف على مرشح المشهد الممكّن.
تجدر الإشارة إلى أنه بمجرد إنشاء الإطارات الخاصة بك ، قم بتعطيل الخيار مرة أخرى لتجنب إنشاء إطارات لكل فيديو تقوم بتشغيله على VLC .
يتم تخزين الصور المحولة في مجلد الإطارات.
تحويل (Convert)مقطع(Clip) الفيديو إلى GIF باستخدام GIMP
1] استيراد إطارات الفيديو
لإنشاء GIF ، قم بتنزيل (GIF)GIMP وتثبيته .
قم بتشغيل GIMP وانتقل(GIMP) إلى File. حدد فتح كطبقات(Open as Layers) من القائمة المنسدلة.
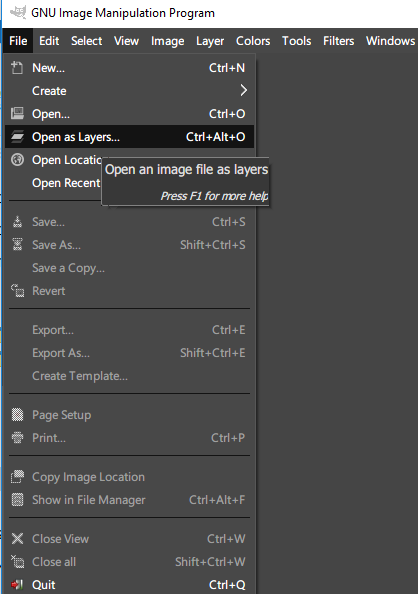
استعرض(Browse) لفتح المجلد الذي يحتوي على صور في الإطارات التي قمت بإنشائها باستخدام VLC .
حدد(Select) جميع صور الإطار وانقر فوق فتح. (Open.)بمجرد الانتهاء من ذلك ، ينشئ GIMP مشروعًا جديدًا ويضع ملفات الصور على شكل طبقات.
2] تصدير الصورة بصيغة GIF
انتقل إلى الصورة(Image) وحدد الوضع.(Mode.)
اختر مفهرس(Choose Indexed) بدلاً من RGB وقم بتعيين الحد الأقصى(Maximum) لعدد الألوان على 127.
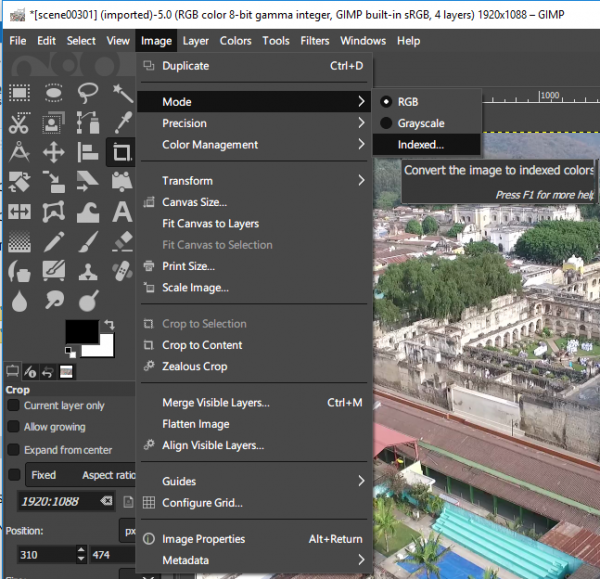
في نافذة تحويل اللون المفهرس ، (Indexed Color Conversion)انقر فوق (Click) تحويل.(Convert.)
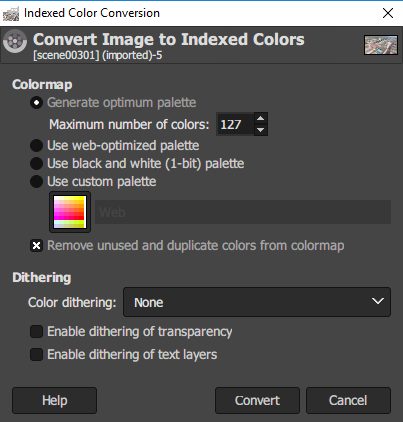
انتقل إلى تصفية(Filter) وانقر على الرسوم المتحركة.(Animation.)
اختر التحسين(optimize) لـ GIF.
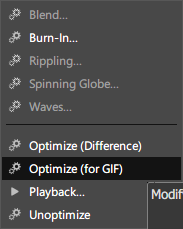
انتقل الآن إلى ملف(File) واختر خيار التصدير(Export As) باسم من القائمة.
قم بتسمية الملف وانقر فوق تصدير.(Export.)
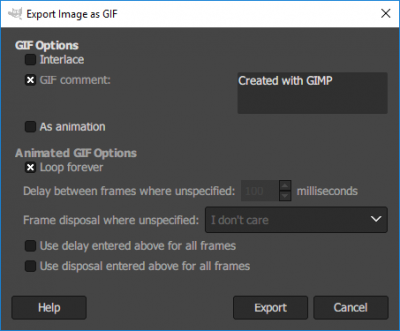
بمجرد الانتهاء من ذلك ، يكون لديك صور GIF المتحركة(Animated GIF) الخاصة بك جاهزة.
يتيح لك GIMP أيضًا تغيير حجم الصور(GIMP also lets you resize images) ، فقط في حالة عدم معرفتك بذلك.
هذا كل شئ.(That’s all.)
أثناء تواجدك في هذا الموضوع ، قد ترغب في إلقاء نظرة على Microsoft GIF Animator و AnimatedGIF و Make GIF Video Capture و LICEcap و Screen To GIF و Data GIF Maker من Google Labs(Data GIF Maker from Google Labs) و Movie To Video وتحويل الفيديو إلى أدوات عبر الإنترنت GIF وأدوات إلى إنشاء صورة GIF متحركة ، و GiftedMotion أيضًا.
Related posts
كيفية Edit Frames من Animated GIF باستخدام GIMP في Windows 11/10
كيفية إنشاء صورة GIF متحركة باستخدام صورك الخاصة ، باستخدام برنامج GIMP
كيفية إضافة Animated GIF إلى PowerPoint
كيفية إدراج صورة GIF متحركة في PowerPoint
كيفية تغيير صورتي على Google إلى صورة GIF متحركة
كيفية عرض والوصول إلى ICLOUD NOTES على Windows 10
كيفية استخراج Frames من Video بجودة عالية
كيفية تحويل OpenDocument Presentation إلى Video في OpenOffice
كيفية إنشاء Tournament Bracket في Windows 11/10
كيفية تغيير Legacy إلى UEFI دون إعادة تثبيت Windows 11/10
كيفية تحديث BIOS على جهاز الكمبيوتر Windows 10
Install and configure OpenSSH client والخادم على Windows 11/10
كيفية تحويل Live Photo إلى GIF على iPhone و Mac
Microsoft Word tutorial للمبتدئين - Guide حول كيفية استخدامه
كيفية إضافة صورة شفافة على Screenshot باستخدام Paint
كيفية تصدير وطباعة الإطارات من ملف GIF متحرك
4 طرق لأخذ التقاط VLC screen وإنقاذ إطارات الفيديو
كيفية إضافة Windows Update Packages إلى Windows 10 ISO Image
كيفية زيادة حجم تحميل phpmyadmin على xampp
كيفية تغيير اللغة على Windows 10: كل ما تحتاج لمعرفته
