كيفية تمكين Windows Spellchecker في متصفح Chrome و Edge
يتطلب الأمر دائمًا امتلاك مهارات كتابة جيدة مع صيانة دقيقة إذا كنت تريد إنشاء محتوى قوي. ينصب التركيز على كيفية جعل المعنى أكثر وضوحًا وبساطة بدلاً من مجرد تجميع كومة من الكلمات التي بها أخطاء إملائية.
لتجنب مثل هذه الأخطاء السخيفة ، يمكنك استخدام أداة Windows Spellchecker . تعمل الميزة على نظام التشغيل Windows 8.1(Windows 8.1) والإصدارات الأحدث. يمكن تمكينه عن طريق تشغيل علامة مخفية في قسم Google Chrome Experiment .
بالإضافة إلى ذلك ، تتوفر هذه الميزة أيضًا لـ Microsoft Edge والمتصفحات الأخرى المستندة إلى Chromium. لذا ، دعونا نرى كيف نجعلها ممكنة.
تمكين Windows Spellchecker في متصفح Chrome
لتمكين هذه الميزة في Google Chrome ، اتبع الخطوات التالية:
بادئ ذي بدء ، قم بتشغيل متصفح Chrome(fire up the Chrome browser) .
انتقل الآن إلى شريط العنوان ، واكتب النص التالي ، ثم اضغط على مفتاح Enter .
chrome://flags/
سيؤدي هذا إلى فتح صفحة العلم والبدء في إظهار العلامات المتاحة.
في مربع البحث ، اكتب الأمر أدناه ثم اضغط على Enter .
#win-use-native-spellchecker
بدلاً من ذلك ، يمكنك استخدام الرابط أدناه لفتح العلم مباشرة -
chrome://flags/#win-use-native-spellchecker
ابحث عن العلامة المميزة باللون الأصفر الفاتح أعلى القائمة ، أي استخدم المدقق الإملائي لنظام التشغيل Windows.(Use the Windows OS spell checker.)
تم تعيين العلم حاليًا على الوضع الافتراضي(Default) الذي يشير إلى تعطيل العلم في ذلك الوقت.
لتمكينه ، انقر فوق القائمة المنسدلة المقابلة وقم بتبديل الخيار الافتراضي(Default) إلى ممكّن.(Enabled.)
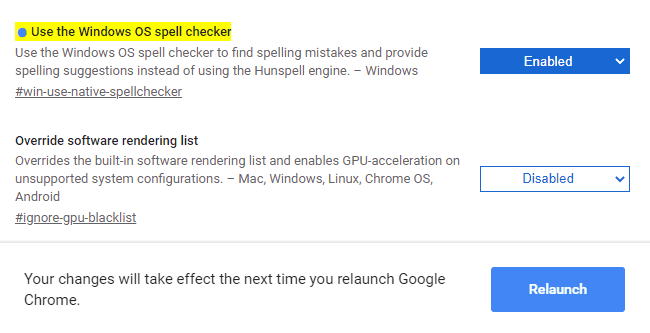
بالإضافة إلى ذلك ، لاستخدام محرك Hunspell ، اكتب نص الرمز المحدد في شريط URL واضغط على (URL)Enter -
chrome://flags/#win-use-hybrid-spellchecker
وصفه يقول-
Use both the Windows OS spell checker and the Hunspell engine to find spelling mistakes and provide spelling suggestions. Use the Windows OS spell checker first, but if a language isn’t supported, fall back to the Hunspell engine. The “Use the Windows OS spell checker” feature flag must be enabled, otherwise this will have no effect.
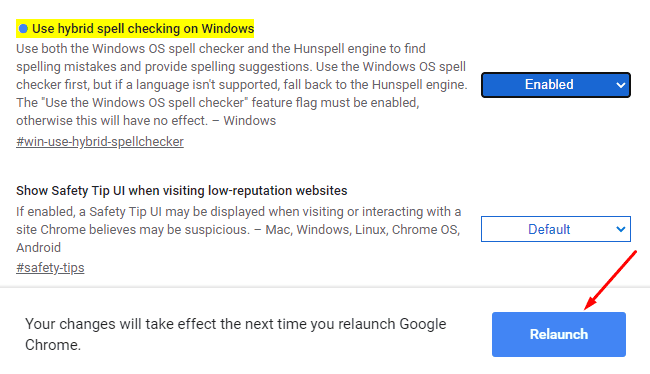
هنا تحتاج إلى إعادة تشغيل المتصفح الخاص بك لتطبيق التغييرات. لذلك ، انقر فوق الزر إعادة التشغيل(Relaunch) .
قم بتمكين Windows SpellChecker في Microsoft Edge
لتمكين هذه الميزة في متصفح Edge ، اتبع الاقتراحات المقدمة:
افتح متصفح Microsoft Edge.
بمجرد فتحه ، انتقل إلى شريط العناوين واكتب الأوامر أدناه -
edge://flags/#win-use-native-spellchecker
اضغط(Press) على مفتاح Enter لإظهار العلم على الشاشة.
يظهر مع الوصف -
Use Windows spellchecking dictionaries when available to find spelling mistakes and provide suggestions.
نظرًا لأن العلم يأتي مع الوضع الافتراضي(Default) ، ولتمكينه ، انقر فوق القائمة المنسدلة وحدد ممكّن(Enabled) .
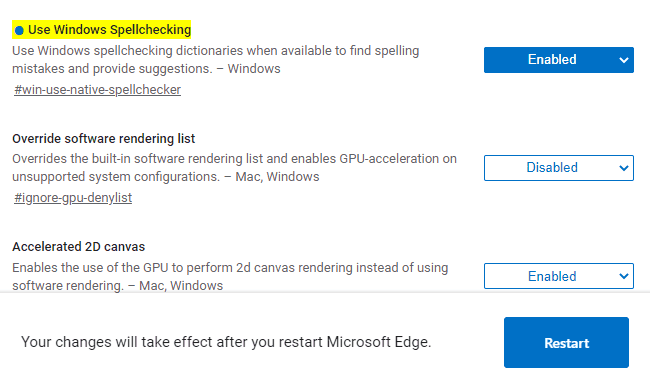
أيضًا ، انقر فوق زر إعادة التشغيل(Restart ) لتفعيل التغييرات التي أجريتها.
هذا هو. آمل أن تجد هذا الدليل مفيدًا. إذا كانت لديك أي معلومات أو اقتراحات ، فلا تتردد في نقلها في مربع التعليقات.
اقرأ أيضًا: (Also read:) كيفية تمكين المدقق الإملائي الافتراضي في Microsoft Edge(How to enable the default Spellchecker in Microsoft Edge)
Related posts
Fix RESULT_CODE_HUNG error على Microsoft Edge على Windows 10
Restart Chrome، Edge or Firefox دون فقدان علامات التبويب في Windows 11/10
كيفية جعل PWAs تشغيل في Startup تلقائيا في Windows 10
Fix Google Maps إبطاء العدد في Chrome، Firefox، Edge على Windows 11/10
كيفية تغيير default browser: Chrome، Firefox، Edge على Windows 10
Download أحدث ويندوز 10 ISO Images مباشرة في Chrome or Edge
ما المتصفح الذي سيجعل بطاريتك تدوم لفترة أطول في نظام التشغيل Windows 10؟
كيفية حظر ملفات تعريف الارتباط الجهات الخارجية في Chrome و Firefox و Edge و Opera
إغلاق جميع browser tabs فتح مرة واحدة في Chrome، Edge، أو Firefox
كيفية تثبيت Google Chrome باستخدام Windows PowerShell
كيفية تصدير كلمات مرور LastPass الخاصة بك إلى ملف CSV
كيفية تغيير Default Font في Chrome، Edge، Firefox browser
Fix error 0xa0430721 عند تثبيت Edge or Chrome على Windows 10
تعطيل، إلغاء تثبيت Adobe Flash، Shockwave في Chrome، Firefox، Edge، أي
كيفية الذهاب التخفي في Chrome، Firefox، Edge، و Opera
كيفية طباعة مقالة بدون إعلانات في جميع المتصفحات الرئيسية
كيفية توصيل موقع الويب ل Bluetooth or USB device في Edge or Chrome
كيفية تحديد موقع الويب إلى شريط المهام أو Start Menu في Windows 10
400 Bad Request، Cookie Too Large - Chrome، Edge، Firefox، أي
كيفية جعل Chrome default browser في Windows 10 (Firefox & Opera)
