إصلاح خطأ Windows Update C8000266؟
يتم استخدام Windows Update(Windows Update) للحفاظ على Microsoft Windows وبرامج (Microsoft Windows)Microsoft الأخرى محدثة. نظرًا لكونه أحد أهم الخدمات لنظام التشغيل ، فإنه يقوم بتنزيل تحديثات الأمان وتثبيتها بانتظام على Windows . ومع ذلك ، يمكن أن تسبب أخطاء في بعض الأحيان التي تصبح لحظة مزعجة للغاية في هذا الموقف. أحد هذه الأخطاء هو خطأ Windows Update (Windows Update Error) C8000266 .
C8000266: Windows Update encountered an unknown error
في هذا الدليل ، أوضحنا بعض الإصلاحات السريعة التي قد تساعدك على التخلص من هذه المشكلة. لذلك دعونا نبدأ.
خطأ Windows Update C8000266
لإصلاح خطأ Windows Update C8000266(Windows Update Error C8000266) ، اتبع الاقتراح أدناه:
- قم بتشغيل مستكشف أخطاء Windows Update ومصلحها
- أعد تعيين مكونات تحديثات Windows
دعونا نراهم بالتفصيل:
1] قم بتشغيل مستكشف أخطاء Windows Update ومصلحها(Run Windows Update Troubleshooter)

يعد مستكشف أخطاء Windows Update ومصلحها أداة مضمنة رائعة يمكنها بالتأكيد إصلاح معظم المشكلات الشائعة المتعلقة بالتحديث على الكمبيوتر. إجراء تشغيل هذا التطبيق كالتالي:
لبدء تشغيله ، افتح إعدادات Windows (open the Windows Settings) (Win+I) أولاً.
ثم حدد التحديث والأمان(Update & Security) > Troubleshoot > Additional troubleshooters.
في الصفحة التالية ، حدد Windows Update ، ثم انقر فوق زر تشغيل مستكشف الأخطاء ومصلحها (Run the troubleshooter ) .
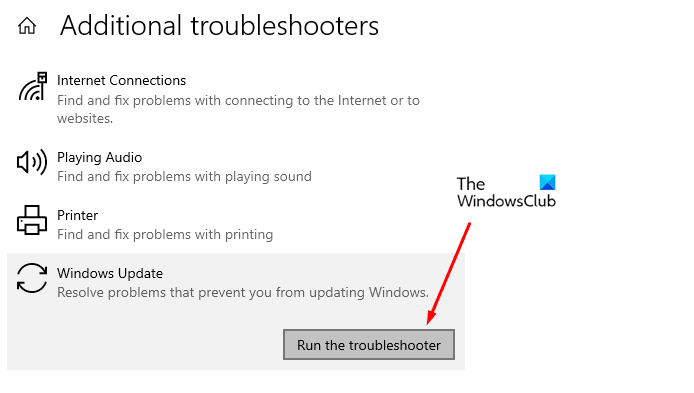
انتظر قليلاً(Wait) حتى تكتشف المشكلة وتحلها طوال الوقت.
بمجرد اكتمال العملية ، أغلق مستكشف الأخطاء ومصلحها ، وأعد تشغيل جهازك.
علاوة على ذلك ، يمكنك أيضًا محاولة تشغيل مستكشف أخطاء Windows Update عبر الإنترنت ومصلحها(Windows Update Online Troubleshooter) .
انتقل الآن إلى Windows Update وحاول تثبيت التحديث المعلق.
إذا كنت لا تزال تواجه المشكلة ، فانتقل إلى الحل المحتمل التالي.
2] إعادة تعيين(Reset) مكونات تحديثات Windows
إذا لم يؤد تشغيل مستكشف أخطاء Windows Update ومصلحها(Windows Update Troubleshooter) إلى حل المشكلة ، فيمكنك إعادة تعيين مكونات تحديثات Windows(Windows Updates Components) يدويًا. إليك دليل سريع يمكنك استخدامه للقيام بذلك:
افتح مربع الحوار Run باستخدام اختصار لوحة المفاتيح Win+R
اكتب cmd واضغط على Ctrl+Shift+Enter لفتح موجه أوامر غير مقيد.
إذا طالبت UAC(UAC) على الشاشة ، فانقر فوق "نعم" لمنحهم الإذن.
في نافذة موجه الأوامر المرتفعة ، اكتب الأوامر التالية واضغط على إدخال في كل سطر.
net stop bits net stop wuauserv net stop appidsvc net stop cryptsvc
سيؤدي هذا إلى إيقاف تشغيل خدمة النقل الذكي في الخلفية(Background Intelligent Transfer Service) أو BITS وخدمة Windows Update وخدمة التشفير(Cryptographic) .
أنت الآن بحاجة إلى إعادة تعيين مكونات Windows Update عن طريق إزالة جميع ملفات qmgr*.dat من جهازك.
للقيام بذلك ، اكتب سطر الأوامر أدناه في موجه الأوامر واضغط على Enter لتنفيذه.
Del "%ALLUSERSPROFILE%\Application Data\Microsoft\Network\Downloader\qmgr*.dat"
لتأكيد الحذف ، اكتب Y من لوحة المفاتيح.
بعد ذلك ، أعد تسمية مجلدي SoftwareDistribution و catroot2 .
للقيام بذلك ، اكتب الأوامر التالية في نافذة موجه الأوامر. تأكد أيضًا من الضغط على Enter بعد كتابة كل أمر.
Ren %systemroot%\SoftwareDistribution SoftwareDistribution.bak Ren %systemroot%\system32\catroot2 catroot2.bak
بعد ذلك ، يجب عليك إعادة تعيين خدمة BITS وخدمة Windows Update إلى واصف الأمان الافتراضي الخاص بها
للقيام بذلك ، اكتب الأوامر التالية في نافذة موجه الأوامر المرتفعة:
sc.exe sdset bits D:(A;;CCLCSWRPWPDTLOCRRC;;;SY)(A;;CCDCLCSWRPWPDTLOCRSDRCWDWO;;;BA)(A;;CCLCSWLOCRRC;;;AU)(A;;CCLCSWRPWPDTLOCRRC;;;PU) sc.exe sdset wuauserv D:(A;;CCLCSWRPWPDTLOCRRC;;;SY)(A;;CCDCLCSWRPWPDTLOCRSDRCWDWO;;;BA)(A;;CCLCSWLOCRRC;;;AU)(A;;CCLCSWRPWPDTLOCRRC;;;PU)
اضغط(Press) على Enter لتنفيذ الأمر واضغط على Enter بعد كل واحد.
اكتب الكود النصي أدناه في نافذة موجه الأوامر للانتقال إلى دليل System32 . ثم اضغط على Enter .
cd /d %windir%\system32
أدخل الآن الأوامر التالية وتأكد من الضغط على Enter بعد كل أمر تكتبه هناك.
regsvr32.exe atl.dll regsvr32.exe urlmon.dll regsvr32.exe mshtml.dll regsvr32.exe shdocvw.dll regsvr32.exe browseui.dll regsvr32.exe jscript.dll regsvr32.exe vbscript.dll regsvr32.exe scrrun.dll regsvr32.exe msxml.dll regsvr32.exe msxml3.dll regsvr32.exe msxml6.dll regsvr32.exe actxprxy.dll regsvr32.exe softpub.dll regsvr32.exe wintrust.dll regsvr32.exe dssenh.dll regsvr32.exe rsaenh.dll regsvr32.exe gpkcsp.dll regsvr32.exe sccbase.dll regsvr32.exe slbcsp.dll regsvr32.exe cryptdlg.dll regsvr32.exe oleaut32.dll regsvr32.exe ole32.dll regsvr32.exe shell32.dll regsvr32.exe initpki.dll regsvr32.exe wuapi.dll regsvr32.exe wuaueng.dll regsvr32.exe wuaueng1.dll regsvr32.exe wucltui.dll regsvr32.exe wups.dll regsvr32.exe wups2.dll regsvr32.exe wuweb.dll regsvr32.exe qmgr.dll regsvr32.exe qmgrprxy.dll regsvr32.exe wucltux.dll regsvr32.exe muweb.dll regsvr32.exe wuwebv.dll
سيؤدي هذا إلى إعادة تسجيل جميع ملفات BITS ذات الصلة وملفات DLL ذات الصلة بـ Windows Update
أنت الآن بحاجة إلى إعادة تعيين تكوينات الشبكة التي قد تكون دور الخطأ الإشكالي.
للقيام بذلك ، اكتب سطر الأوامر أدناه واضغط على Enter بعد كل واحد.
netsh winsock reset netsh winsock reset proxy
بمجرد اكتمال كل شيء ، تحتاج إلى إعادة تشغيل الخدمات التي أوقفتها سابقًا مثل خدمة النقل الذكي في الخلفية(Background Intelligent Transfer Service) أو BITS و Windows Update وخدمات التشفير(Cryptographic) .
للقيام بذلك ، انتقل مرة أخرى إلى موجه الأوامر واكتب سطر الأوامر أدناه. أيضًا ، لا تنس الضغط على مفتاح الإدخال بعد كل أمر.
net start bits net start wuauserv net start appidsvc net start cryptsvc
أخيرًا ، اكتب Exit في موجه الأوامر(Command Prompt) لإغلاق النافذة.
بمجرد إكمال العملية بأكملها ، أعد تشغيل جهاز(Windows) الكمبيوتر الشخصي الذي يعمل بنظام Windows لتطبيق التغييرات.
بعد بدء تشغيله ، انتقل إلى تحديثات Windows(Windows Updates) وحاول تثبيت التحديثات المعلقة المتوفرة على الكمبيوتر.
نأمل أن تساعدك الطريقة المذكورة أعلاه في حل هذه المشكلة. (We hope the above-mentioned method would help you to resolve this issue. )
Related posts
Fix ويندوز 10 Update Error 0x800703F1
Fix Windows Update Error 0x80070005
كيفية Fix Windows Update Error 0xc1900201
كيفية Fix Windows Update Error Code 80244010
Fix Windows Update Error 0x800f0989 على نظام التشغيل Windows 11/10
Fix Windows Update error 0x8e5e03fa على ويندوز 10
ويندوز Update error 80072EFE على نظام التشغيل Windows 10
Fix Windows Update error 0x80070659
Fix Windows Update Error 0x800F0825
Fix Windows Update Error Code 0xd0000034
Fix Windows Update error 0x80070422 على نظام التشغيل Windows 10
Fix Windows Update error 0x80096004 على Windows 11/10
Fix Windows Update error 0x80070bc2 على ويندوز 10
Fix Windows Update Error 0x800703ee
Fix Windows Update Error 0x80072EE2
Fix Windows Server Update Services Error Code 0x80072EE6
كيفية Fix Windows 10 Update Error 0x8007042B
Windows Update غير تنزيل أو الحصول على تثبيت، Error 0x80070543
Fix Windows Update Error 0x8007010b
Fix Windows Update Error 0x80246010 على ويندوز 10
