TOff هو برنامج جدولة لتوفير الطاقة وإيقاف التشغيل لأجهزة الكمبيوتر التي تعمل بنظام Windows
يمكن الآن إيقاف تشغيل جهاز الكمبيوتر الخاص بك أو وضعه في وضع الإسبات في تاريخ ووقت معينين مع Windows 10 . ومع ذلك ، إذا كنت تبحث عن خيار أسهل لإنجاز المهمة ، فنحن نود أن نوصي بأداة تعرف باسم Toff . إنه ليس برنامجًا سيئًا لأننا استخدمناه لبعض الوقت ، ويمكننا القول على وجه اليقين أنه يعمل بشكل جيد. إذا كنت تخطط لترك جهاز الكمبيوتر الخاص بك في المكتب للخروج لتناول طعام الغداء ، فما عليك سوى استخدام أداة جدولة إيقاف التشغيل المجانية(free shutdown scheduler tool) هذه لتعيين النظام لإيقاف التشغيل أو الإسبات في الوقت المناسب.
الآن ، واجهة المستخدم الخاصة به ليست الأفضل ، ولكن بمجرد أن يستخدمها الأشخاص لبعض الوقت ، يجب أن يواجهوا مشكلات صغيرة في المضي قدمًا. بكل صدق ، لا يحتاج إلى أفضل واجهة مستخدم في العالم لأن الخيارات ليست واسعة.
موفر الطاقة (Power Saver)وجدولة إيقاف(Shutdown Scheduler) التشغيل لأجهزة الكمبيوتر التي تعمل بنظام Windows
إليك الوصف الرسمي لـ Toff:
“This utility will be handy for people who would like to leave their computers unattended for some time before automatically turning them off (logging off users, rebooting, hibernating or putting them into sleep mode). TOff can perform these tasks at a certain day and time (one time or every day), as well as after a certain period of mouse & keyboard, CPU or network inactivity with the seconds precision. TOff is unequivocally your ticket to save energy.”
1] قم بإيقاف تشغيل الكمبيوتر (الناعم والصلب)(1] Turn off the computer (Soft and Hard))
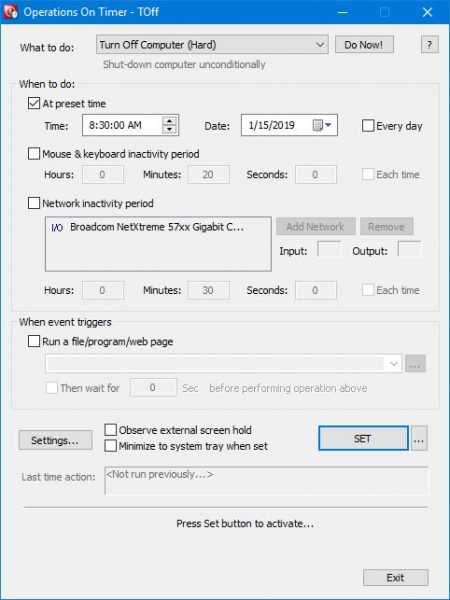
عندما تقوم بإيقاف(Soft) تشغيل جهاز الكمبيوتر ، فلن يحدث هذا إلا إذا سمحت به البرامج قيد التشغيل حاليًا. ما عليك سوى(Simply) النقر فوق القائمة المنسدلة لما يجب فعله وتحديد إيقاف تشغيل الكمبيوتر(Turn Off Computer) ( Soft ) ، ثم النقر فوق "القيام الآن" لإنجاز المهمة.
مع إيقاف تشغيل صعب(Hard) ، هذا يعني أن Toff سيغلق جهاز الكمبيوتر الخاص بك ويقتل أي تطبيقات قيد التشغيل في هذه العملية.
2] إسبات الكمبيوتر(2] Hibernate computer)
لوضع جهاز الكمبيوتر الخاص بك في وضع السبات ، ما عليك سوى اتباع الخطوات المذكورة أعلاه وتحديد خيار Hibernation ، ثم تحديد Do Now.
3] الوقت المحدد مسبقا(3] Preset time)
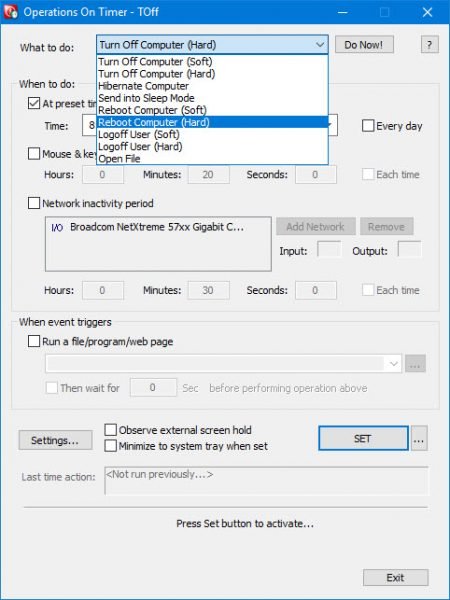
يعد ضبط الإعداد المسبق أمرًا سهلاً ، وسوف نوضح لك كيفية القيام بذلك. قبل السير في هذا الطريق ، تأكد من ضبط جهاز الكمبيوتر الخاص بك الذي يعمل بنظام Windows 10 لإيقاف تشغيله ، أو أي شيء آخر تريد إنجازه.
بعد ذلك ، انتقل إلى القسم الذي يقول متى تفعل. ضع علامة في المربع الذي يقول في وقت محدد مسبقًا(At preset time) واختر الوقت والتاريخ المفضلين لديك من الخيارات المتاحة. علاوة على ذلك(Furthermore) ، يمكن للأشخاص تحديد وقت عدم نشاط الماوس ولوحة المفاتيح أيضًا ، ويمكن قول الشيء نفسه عن وقت عدم نشاط الشبكة.
الآن ، يجب أن يضيف النظام بطاقة الشبكة تلقائيًا ، ولكن إذا لم تكن موجودة ، فيمكن القيام بذلك يدويًا.
4] قم بتشغيل التطبيق تلقائيًا(4] Automatically launch an app)
هذا شيء مثير للاهتمام إلى حد ما جذب انتباهنا منذ البداية. كما ترى ، يمكن للمستخدمين جعل Toff يقوم تلقائيًا بتشغيل ملف أو برنامج أو صفحة ويب بعد تشغيل الحدث. ما عليك سوى النقر(Simply) فوق المربع الذي يشير إلى تشغيل ملف / برنامج / صفحة ويب ، ثم من المربع أدناه ، ابحث عن الملف أو البرنامج الذي تريد تنفيذه.
لبدء تشغيل صفحة ويب ، ما عليك سوى كتابة عنوان URL(URL) ، وأنت على ما يرام.
بعد الانتهاء من كل شيء ، اضغط على الزر SET لتنشيط المهام ، ثم اجلس وشاهد السحر يحدث.
5] الإعدادات(5] Settings)
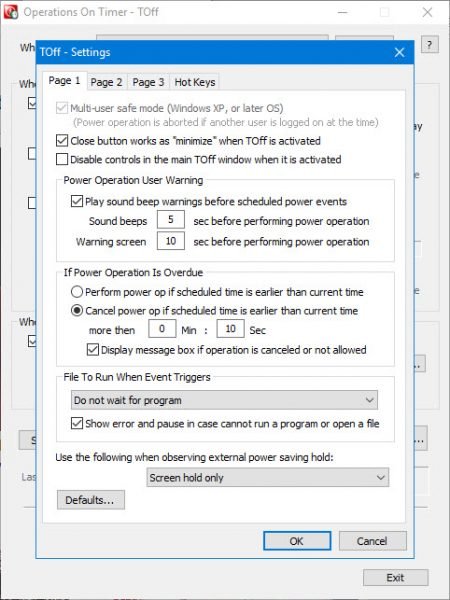
من منطقة الإعدادات(Settings) ، يمكن للمستخدم تغيير سهولة استخدام Toff ببضع نقرات بالماوس. على سبيل المثال ، يمكنك ضبط الزر " إغلاق(Close) " لتقليل Toff بدلاً من إيقاف تشغيله ، أو تشغيل صوت قبل حدوث حدث طاقة مجدول.
يعد تغيير مفاتيح الاختصار لتناسب احتياجاتك أحد الخيارات هنا أيضًا ، وهذا رائع.
تنزيل TOff مجانًا
يمكنك تنزيل Toff عبر الموقع الرسمي(official website) . يتطلب دعم أجهزة ACPI ( التكوين المتقدم وواجهة(Advanced Configuration) الطاقة )(Power Interface) . ستدعم معظم أجهزة الكمبيوتر الحديثة هذه الميزة.
Related posts
كيفية تمكين أو تعطيل في Battery Saver Windows 10
يجب أن Sleep، Hibernate or Shutdown Windows PC في الليل؟
Schedule Shutdown or Restarts باستخدام Task Scheduler في Windows 11/10
اضبط جهاز الكمبيوتر الشخصي الذي يعمل بنظام Windows على إيقاف التشغيل أو إعادة التشغيل في وقت معين ، باستخدام برنامج Simple Shutdown Scheduler
جدولة إيقاف تشغيل الكمبيوتر باستخدام برنامج جدولة المهام
كيفية الاختيار، أقل أو Increase CPU usage في Windows 10
Power Management tab مفقود في Device Manager على Windows 10
Make Windows PC sleep عند الانتقال بعيدا مع Sonar Power Manager
خيارات الطاقة المفقودة من Start Menu في Windows 11/10
كمبيوتر محمول Battery Usage Tips & Optimization Guide لمستخدمي Windows
Power Plan يحتفظ بالتغيير في Windows 10
كيفية اختيار مصدر الطاقة لجهاز الكمبيوتر
Fix هناك Are Currently No Power Options Available
Change Sleep Timeout باستخدام خط PowerCFG command في Windows 10
13 طريقة لتوفير الطاقة عن طريق تعديل خطط الطاقة في Windows
كيفية تغيير ما يفعله Power button في Windows 10
كيفية تغيير Laptop Lid Open Action في Windows 10
كيفية التحقق من Shutdown and Startup Log في Windows 10
كيفية اختبار مصدر الطاقة
تمكين Network Connections بينما في Modern Standby على Windows 10
