كيفية إضافة أو إزالة المفضلة في التسجيل في نظام التشغيل Windows 10.
عندما نبحث عن كيفية معينة لنظام التشغيل Windows 10(Windows 10) ، يتكون الكثير منها من تحرير أو إزالة أو إضافة سجلات جديدة إلى النظام. يحاول محترفو الكمبيوتر(Computer) دائمًا تجربة أشياء جديدة وتغيير سجل Windows(Windows Registry) هو أحد هذه الأشياء. سأوضح لك اليوم كيفية وضع علامة على أي مفتاح تسجيل(Registry) كمفضل.
تعتمد أنظمة Windows(Windows) على ملفات التسجيل منذ إصدار Windows 3.11 . السجل أو سجل Windows هو قاعدة بيانات للمعلومات والإعدادات والقيم الأخرى المتعلقة بالبرامج والأجهزة المثبتة على النظام. عند تثبيت برنامج جديد ، ينشئ التثبيت مفتاحًا فرعيًا(Subkey) جديدًا في التسجيل. هذا المفتاح الفرعي خاص جدًا بهذا البرنامج ، ويحتوي على معلومات مثل موقعه وإصداره وقابل للتنفيذ الأساسي.
إضافة(Add) أو إزالة (Remove) المفضلة(Favorites) في التسجيل(Registry) في نظام التشغيل Windows 10(Windows 10)
إذا كنت تقوم بتحرير بعض مفاتيح التسجيل بشكل متكرر ، فسيكون الوصول إليها أسهل إذا أضفتها كمفضلة. في هذا المنشور سوف نلقي نظرة على المواضيع التالية:
- أضف مفتاح التسجيل إلى المفضلة
- تصدير مفضلة التسجيل
- دمج مفضلات التسجيل
- إزالة مفتاح التسجيل(Registry Key) من المفضلة
1] إضافة مفتاح التسجيل إلى المفضلة

ابحث الآن عن السجل الذي تريد تمييزه كمفضل.
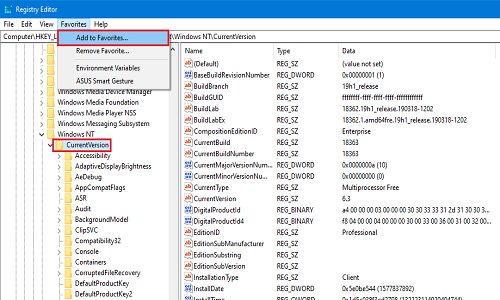
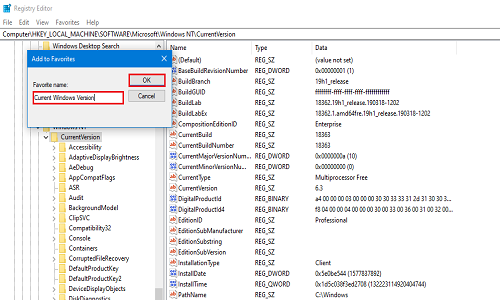
الآن للتحقق مما إذا تم وضع علامة على السجل كمفضل ، انقر فوق المفضلة(Favorites) مرة أخرى. سيكون السجل المضاف مؤخرًا موجودًا في القائمة.
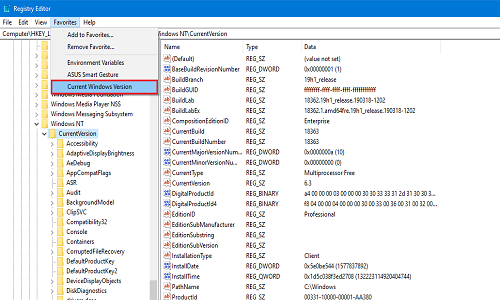
2] تصدير سجل المفضلة
يمكنك تصدير قائمة السجلات المفضلة لديك إلى أي مكان ترغب فيه. هذه الخطوة مفيدة لأنه عند تهيئة الكمبيوتر أو إجراء تثبيت نظيف ، لا يحتفظ النظام بالسجلات المفضلة. إذا كنت ترغب في الاحتفاظ بالتغييرات التي أجريتها على أي من السجلات ، فإن أفضل خيار لك هو التصدير والحفظ في مكان آمن.

انتقل الآن إلى السجل التالي:
HKEY_CURRENT_USER\SOFTWARE\Microsoft\Windows\CurrentVersion\Applets\Regedit\Favorites
سيحتوي على كل سجل قمت بتمييزه كمفضل.
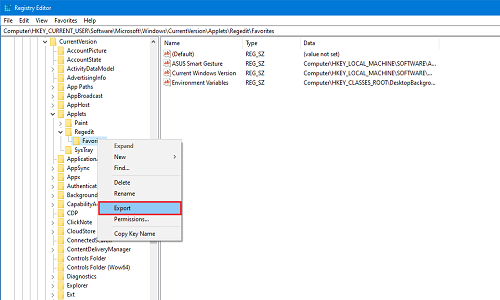
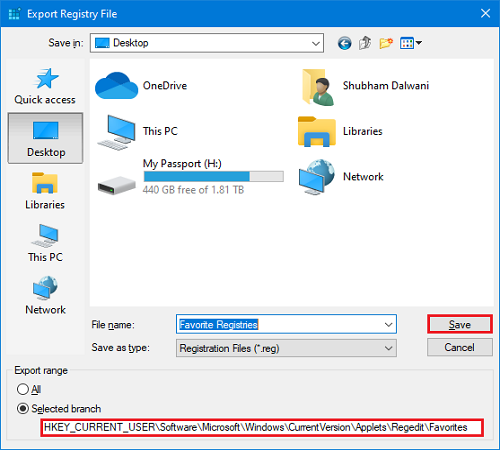
ضع الملف المحفوظ على أي محرك أقراص خارجي أو تخزين سحابي لاستخدامه في المستقبل.
3] دمج مفضلات التسجيل
لنفترض أنك نجحت في تصدير السجلات إلى مكان أكثر أمانًا وتعطل نظامك للأسف. إذن ، بعد التثبيت الجديد ، هل تريد دمج السجلات المفضلة المصدرة؟ في هذه الطريقة ، سأوضح لك كيفية دمجها.
انتقل إلى المجلد الذي قمت بحفظه فيه أخيرًا. إذا كان على محرك أقراص خارجي ، فقم بتوصيله وافتح المجلد الذي قمت بحفظه فيه.
انقر بزر الماوس الأيمن فوق(Right-click) ملف التسجيل وانقر فوق دمج(Merge) أو انقر نقرًا مزدوجًا فوق الملف. إذا تلقيت مطالبة من خلال التحكم في حساب المستخدم (UAC) ، فانقر فوق موافق(OK) .

الآن سوف تتلقى مطالبتين. في الأول انقر فوق " نعم(Yes) " وفي الثانية انقر فوق " موافق(OK) " .

الآن ، عادت جميع السجلات التي قمت بتحريرها وتمييزها كمفضلة إلى نظامك. للتأكد من أن السجلات تعمل حسب رغبتك ، أعد تشغيل النظام مرة واحدة.
4] إزالة (Remove)مفتاح التسجيل(Registry Key) من المفضلة
الآن إذا كنت تريد إزالة أي سجل من المفضلة ، فيمكنك إزالته بسهولة بالغة.

انتقل إلى شريط القائمة(Menu bar ) وانقر على المفضلة(Favorites) . انقر الآن على إزالة (Remove) المفضلة(Favorite) .
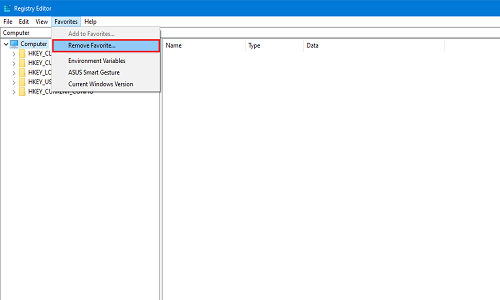
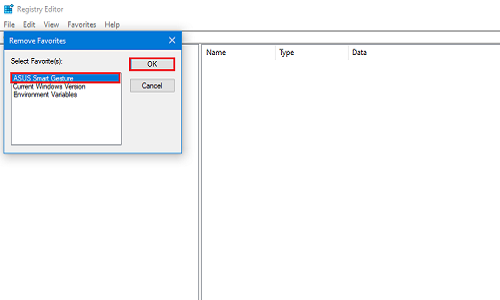
للتحقق مما إذا تمت إزالته بنجاح أم لا ، انقر فوق المفضلة مرة أخرى وابحث عن السجل الذي قمت بإزالته للتو.
في هذه الطرق الأربع الصغيرة ، يمكنك ببساطة إضافة السجلات المفضلة لديك وإزالتها. أخبرنا في التعليقات أدناه بالسجلات التي تقوم بتحريرها أكثر من غيرها.
Related posts
كيفية تحرير السجل من Command Prompt في Windows 10
Delete مقفل Registry Keys مع Registry DeleteEx لWindows 10
تعطيل Vertical Tabs في Microsoft Edge باستخدام Registry في Windows 10
خطأ يمنع هذا المفتاح من فتحه في Windows 10
تعطيل Web Capture في Microsoft Edge باستخدام Registry في Windows 10
كيفية تطبيق Google SafeSearch في Microsoft Edge في Windows 10
لا يمكن الاتصال ب Xbox Live؛ Fix Xbox Live Networking issue في Windows 10
New ميزات في Windows 10 version 20H2 October 2020 Update
كيفية تعطيل الضمانات ل Feature Updates على Windows 10
كيفية تثبيت Color Profile في Windows 10 باستخدام ICC Profile
ما هو التمكين حزمة في Windows 10
Best مجانا Mountain Sports Games for Windows 10 PC
كيفية إصلاح أخطاء التسجيل في نظام التشغيل Windows 10
كيفية تعطيل فئات التخزين القابلة للإزالة والوصول إلى Windows 10
كيفية استخدام Network Sniffer Tool PktMon.exe في Windows 10
قم بإنشاء Keyboard Shortcut لفتح Website المفضلة لديك في Windows 10
كيفية تعطيل أو تمكين القارئ Mode في Chrome في Windows 10
كيفية تمكين Legacy Search Box في File Explorer من Windows 10
كيفية إصلاح عناصر التسجيل المعطلة في نظام التشغيل Windows 10
Microsoft Remote Desktop Assistant ل Windows 10
