يعمل محول الصور Pixillion لنظام التشغيل Windows مع جميع تنسيقات الملفات
تحويل الصور أسهل من فعله إذا لم يكن لديك الأدوات المناسبة في متناول اليد. كثير من الناس على استعداد لاستخدام برامج متميزة مثل Adobe Photoshop وغيرها لإنجاز المهمة ، وهذه ليست مشكلة بأي حال من الأحوال. ومع ذلك ، إذا تعرضت للكسر ، فإن أفضل طريقة لتحويل صورك إلى التنسيق المطلوب هي الاستفادة من البرامج المجانية. الآن ، هناك عدد غير قليل من محولات الصور المجانية(free image converters) على الويب ، لكننا سنتحدث اليوم عن أحد أقل المحولات شهرة.
الأداة المعنية تسمى Pixillion Image Converter ، وهي تدعم جميع التنسيقات الشائعة. إنه ليس الأفضل ، ولكن من تجربتنا ، فإن البرنامج أكثر من كفء بما يكفي لإنجاز المهمة. علاوة على ذلك(Furthermore) ، فإن التحويل سريع للغاية ، وواجهة المستخدم بسيطة بما يكفي لفهمها. إنه ليس منظارًا ، لكن لا يجب أن يكون مرئيًا على الإطلاق لأنه مجاني. إذا كنت تفضل الحصول على شيء برسومات جميلة ، فاستعد لإنفاق بعض المال.
محول الصور Pixillion
سوف نلقي نظرة على الوظائف التالية:
- إضافة ملفات
- تحويل ملفات
- تغيير الحجم
- يحرق
- خيارات
1] إضافة ملفات(1] Add Files)
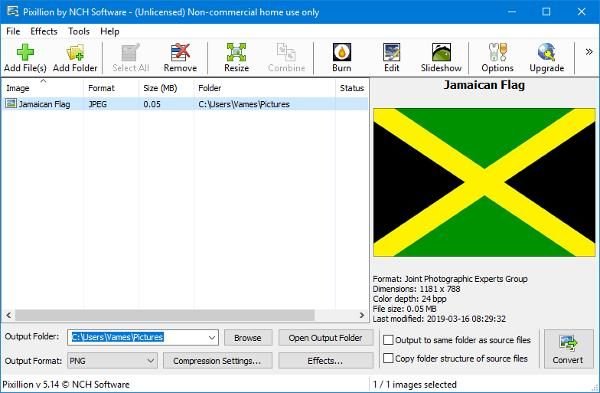
أول شيء تريد القيام به هنا هو إضافة ملف الصورة للتحويل. ما عليك سوى(Simply) النقر على أيقونة "إضافة ملفات" في الأعلى (Add Files)وسيقوم Pixillion(Pixillion) بفتح مجلد " الصور(Pictures) " تلقائيًا . من هناك ، حدد موقع ملف الصورة المفضل ، وأضفه إلى البرنامج ، ثم استعد للتحويل.
بمجرد إضافة الملف ، يجب أن ترى عددًا قليلاً من تفاصيل الصورة أمام عينيك مباشرةً. سترى الحجم والتنسيق وعمق اللون والأبعاد وآخر مرة تم فيها تعديله.
2] تحويل الملفات(2] Convert Files)
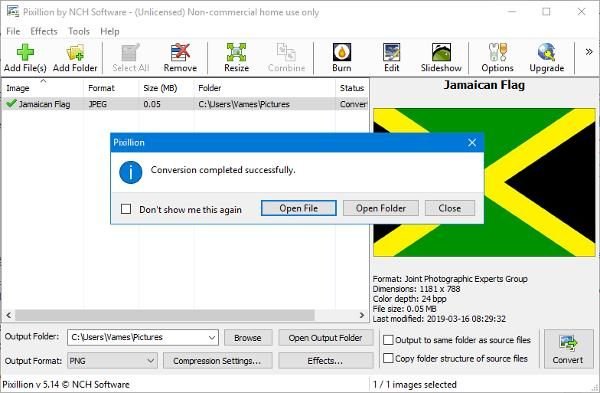
عندما تكون جاهزًا للتحويل ، تأكد من تحديد تنسيق الإخراج المطلوب من الأسفل. بشكل افتراضي ، يتم تعيينه على PNG ولكن ببساطة انقر فوق القائمة المنسدلة للكشف عن الخيارات الأخرى. الخطوة التالية ، إذن ، هي التلاعب بإعدادات الضغط ، وهو أمر اختياري بالطبع.
بالنسبة لأولئك الذين قد يرغبون في إضافة تأثيرات إلى صورتهم ، حسنًا ، هذا ممكن ، لكن لا تتوقع الكثير من الخيارات المتقدمة هنا. ربما تكون أهم جوانب استخدام خيار التأثيرات هي إضافة علامات مائية إلى النص.
3] تغيير الحجم(3] Resize)
بالنقر فوق الزر " تغيير الحجم(Resize) " ، سيتم نقل المستخدمين إلى نفس القسم الذي توجد به التأثيرات. من هنا ، سيكون لدى المستخدم خيار تغيير حجم الصورة إلى الملف الذي يناسب احتياجاته ، ومن السهل جدًا القيام بذلك.
يمكن للناس أيضًا تغيير Resolution DPI إلى جانب النسبة المئوية ، لذلك إذا كنت تعرف ما تفعله في هذا الصدد ، فبكل الوسائل ، استمر.
4] حرق(4] Burn)
عندما يتعلق الأمر بنسخ المحتوى ، سيتطلب Pixillion استخدام برنامج شقيق يعرف باسم (Pixillion)Express Burn . إذا لم تقم بتثبيته بعد ، فستقوم Pixillion بعمل ذلك نيابة عنك.
لا نرى الكثير من مستخدمي أجهزة الكمبيوتر التي تعمل بنظام Windows 10(Windows 10) يقومون بنسخ ملفات الصور على قرص مضغوط أو قرص DVD ، ولكن كل شيء ممكن فيما يتعلق بالتكنولوجيا.
5] خيارات(5] Options)
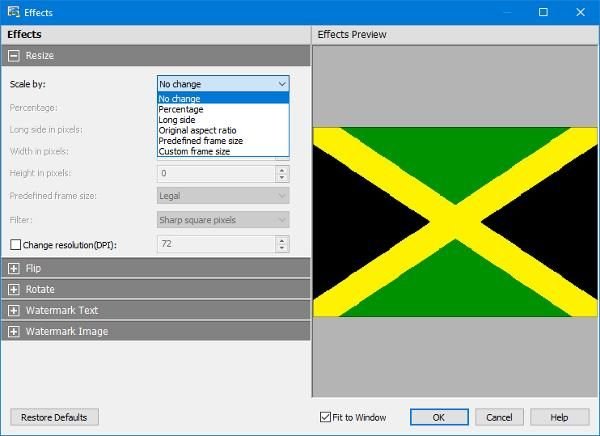
عندما نضغط على زر الخيارات(Options) لفتح القائمة ، ندرك أنه ليس هناك الكثير للعب معه. يمكن للمستخدمين الكتابة فوق اسم الملف ، وتعيين DPI افتراضيًا ، وتغيير لون الخلفية تلقائيًا ، وتحديد ما إذا كنت تريد الاحتفاظ بالبيانات الوصفية أم لا والمزيد.
نسخة مجانية من Pixillion متاحة للاستخدام غير التجاري فقط. إذا كنت تستخدمه في المنزل ، فيمكنك تنزيل الإصدار المجاني من الرابط الخاص الموجود على صفحته الرئيسية(home page) .
Related posts
Create صور ودية ويب مع Bzzt! Image Editor ل Windows PC
Fotor: صورة مجانية Editing App ل Windows 10
Best مجاني Video إلى GIF maker ل Windows 10
كيفية إنشاء Transparent Image في Paint.NET على Windows 10
أفضل Image Compressor and Optimizer software ل Windows 10
كيفية Edit Frames من Animated GIF باستخدام GIMP في Windows 11/10
كيفية تحرير ملف Animated PNG (APNG) في Windows 10
كيفية إضافة نص في GIMP في Windows 10
مجانا Image Metadata viewer، مكتشف، محرر ل Windows 10
Copy Error Codes & Messages From Dialog Boxes في Windows 10
GonVisor هي أداة عرض هزلية reader and image المجانية ل Windows PC
ImBatch عبارة عن Batch Image Processing Software مجانية ل Windows PC
Create متعددة System Images على محرك أقراص خارجي واحد في Windows 10
Distort and merge images مع Contort لWindows 10
كيفية إضافة Mirror Image Effect في Windows 11/10
كيفية المقارنة بين الصور متطابقة في Windows 11/10
Add Search على Google Images باستخدام Context Menu في Windows 11/10
Hornil StylePix هي صورة محمولة مجانية Editing software ل Windows 10
كيفية إنشاء GIF meme الرسوم المتحركة في Windows 11/10
HoneyView Review: Free Fast Image Viewer Software for Windows 10
