كيفية نسخ جهات اتصال Outlook إلى مستند Word
يتيح لك دفتر العناوين(Address Book) في Microsoft Word سحب معلومات جهات الاتصال مباشرة من قائمة جهات اتصال عميل البريد. لست بحاجة إلى تشغيل Outlook من أجله! يمكنك إضافة جهات اتصال Outlook إلى دفتر العناوين(Address Book) في مستند Microsoft Word(Microsoft Word) دون الحاجة إلى تصديرها أو استيرادها. يوفر لك الخيار عند التهيئة قدرًا كبيرًا من الوقت. في هذا المنشور ، نوضح لك كيفية استيراد جهات الاتصال(Contacts) من Outlook إلى Word . باستخدام هذه الطريقة ، يمكنك بسهولة مزامنة جهات اتصال (Contacts)Outlook مع دفتر العناوين(Address Book) .
كيفية نسخ جهات اتصال (Contacts)Outlook إلى مستند Word
أفضل جزء من استخدام هذا الخيار هو أنك لا تحتاج حتى إلى تشغيل Outlook لأن تطبيق Word يسحب معلومات الاتصال مباشرة من قائمة جهات اتصال عميل البريد. لذلك ، يمكنك إضافة جهات اتصال إلى مستنداتك بسرعة. علاوة على ذلك ، يمكنك إضافة أمر دفتر العناوين إلى (Address Book)شريط أدوات الوصول السريع(Quick Access Toolbar) للوصول إليه بنقرة واحدة بالماوس.
- افتح تطبيق Microsoft Word.
- اختر مستندًا فارغًا.
- انقر فوق تخصيص القائمة المنسدلة لشريط أدوات الوصول السريع .(Customize Quick Access Toolbar)
- حدد المزيد من الأوامر.(More Commands.)
- اختر شريط أدوات الوصول السريع(Quick Access Toolbar) من الشريط الجانبي.
- ضمن اختيار الأوامر من(Choose Commands From) القائمة المنسدلة ، حدد الأوامر ليست في الشريط(Commands Not in the Ribbon) .
- حدد دفتر العناوين(Address Book) واضغط على إضافة.(Add.)
- انقر فوق "موافق"(OK) .
- انقر فوق(Click) رمز دفتر العناوين(Address Book) المجاور لقائمة تخصيص شريط أدوات الوصول السريع(to the Customize Quick Access Toolbar) المنسدلة.
- اختر جهة الاتصال لإضافتها.
- انقر فوق موافق.(OK.)
دعنا نغطي الخطوات المذكورة أعلاه بمزيد من التفصيل قليلاً!
افتح مستند Microsoft Word(Microsoft Word) جديدًا وانقر فوق القائمة المنسدلة تخصيص شريط أدوات الوصول السريع .(Customize Quick Access Toolbar)
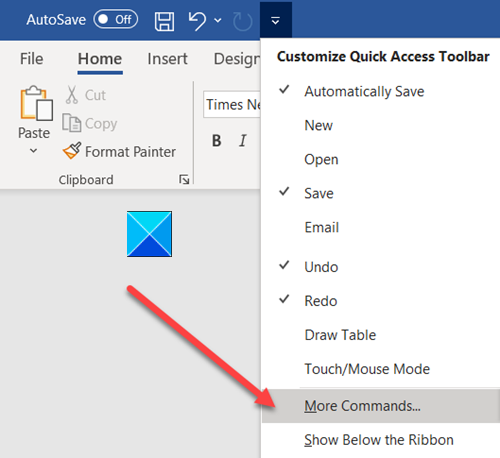
بعد ذلك ، حدد المزيد من الأوامر(More Commands) من قائمة الخيارات المعروضة.
بعد ذلك ، انتقل إلى خيار شريط أدوات الوصول السريع(Quick Access Toolbar) في الشريط الجانبي.
في الجزء الأيسر ، ضمن اختيار الأوامر(Choose Commands ) من القائمة المنسدلة ، حدد خيار الأوامر ليست في الشريط(Commands Not in the Ribbon) .
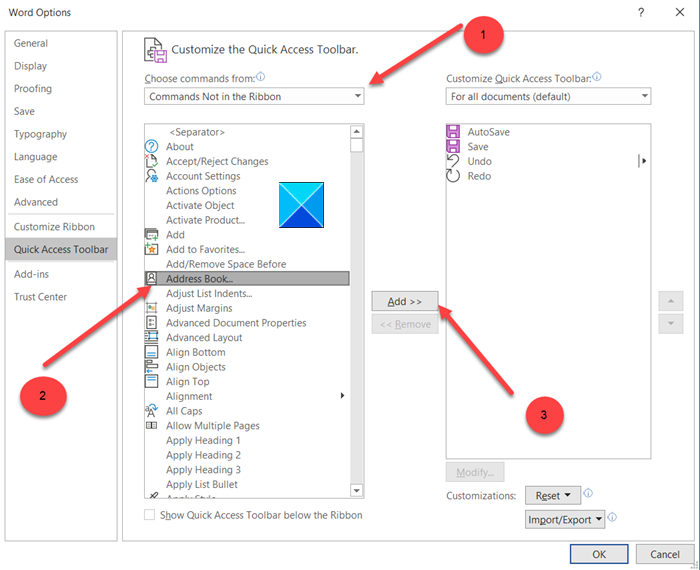
حدد دفتر العناوين(Address Book) واضغط على خيار إضافة .(Add )
انقر فوق "موافق" ،(Ok,) عند الانتهاء.
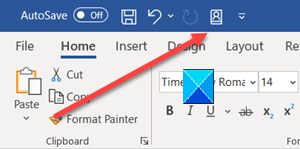
الآن ، ارجع إلى مستند Microsoft Word(Microsoft Word) الخاص بك . يجب إضافة رمز دفتر العناوين بجوار القائمة المنسدلة(Address Book) تخصيص شريط أدوات الوصول السريع .(Customize Quick Access Toolbar)
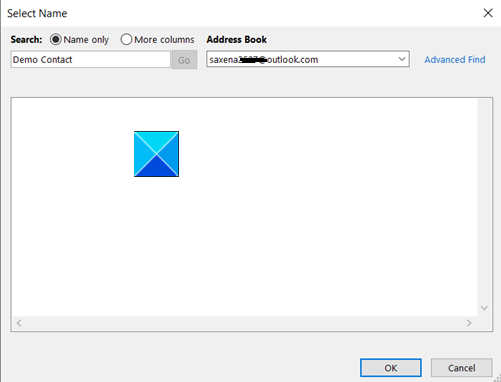
اختر جهة الاتصال(Contact) التي ترغب في إضافتها من دفتر العناوين.
اضغط على زر موافق(OK) في النهاية.
That’s all there is to it!
اقرأ التالي(Read next) : كيفية استعادة معلومات جهات الاتصال في دفتر العناوين في Outlook .
Related posts
كيفية بدء تشغيل Word، Excel، PowerPoint، Outlook في Safe Mode
كيفية إضافة Custom Dictionary في Word، Excel، وOutlook
كيفية Insert Emoji في Word، Google Docs and Outlook
كيفية مزامنة جهات اتصال Outlook مع Android و iPhone و Gmail والمزيد
خطأ تحميل رسالة Outlook error على Android mobile
كيفية إضافة جدول في Gmail and Outlook email messages
لا يمكن فتح Hyperlinks في Outlook email على ويندوز 10
كيفية أرشفة Emails واسترداد رسائل البريد الإلكتروني المؤرشفة في Outlook
Outlook Error 80041004 مزامنة folder hierarchy الخاص بك
أين هو Outlook.exe location على Windows 10؟
لا يمكن إرفاق الملفات بالبريد الإلكتروني في تطبيق Outlook.com or Desktop [ثابت]
كيفية حفظ Email AS PDF في Gmail and Outlook
كيفية إضافة RSS Feeds إلى Outlook في Windows 10
كيفية تثبيت Outlook على Web ك Progressive Web App
Convert NSF إلى PST باستخدام أدوات NSF مجانية إلى PST converter
كيفية إرسال رسائل البريد الإلكتروني التي تتعثر في Outbox من Microsoft Outlook client
كيفية تعيين Outlook كما افتراضي Email Reader على Mac
يتغير Font size عند الرد على البريد الإلكتروني في Outlook في Windows 10
غير قادر على تنزيل المرفقات من Outlook Web App
كيفية تمكين Dark Mode في OneNote or Outlook
