كيفية تمكين أو تعطيل خدمة Print Spooler على Windows 11/10
Print Spooler هو برنامج مضمن في نظام التشغيل Windows يخزن مؤقتًا مهام الطباعة في ذاكرة الكمبيوتر حتى تصبح الطابعة جاهزة لطباعتها. تعمل هذه الخدمة على تخزين مهام الطباعة والتعامل مع التفاعلات مع الطابعة. إذا قمت بإيقاف تشغيل هذه الخدمة ، فلن تتمكن من الطباعة أو رؤية طابعاتك.
في بعض الظروف ، قد تحتاج إلى إيقاف و / أو إعادة تشغيل الخدمة . في هذا المنشور ، سنعرض لك ثلاث طرق لتمكين أو تعطيل خدمة Print Spooler(enable or disable Print Spooler Service) على Windows 11/10.
تمكين أو تعطيل خدمة التخزين المؤقت للطباعة(Print Spooler Service)
فيما يلي الطرق التي يمكنك من خلالها تحقيق هذه المهمة ؛
- عبر الخدمات
- عبر موجه الأوامر
- عبر تكوين النظام
دعونا نرى وصف كل طريقة.
1] تمكين(Enable) أو تعطيل خدمة Print Spooler(Print Spooler Service) عبر الخدمات(Services)
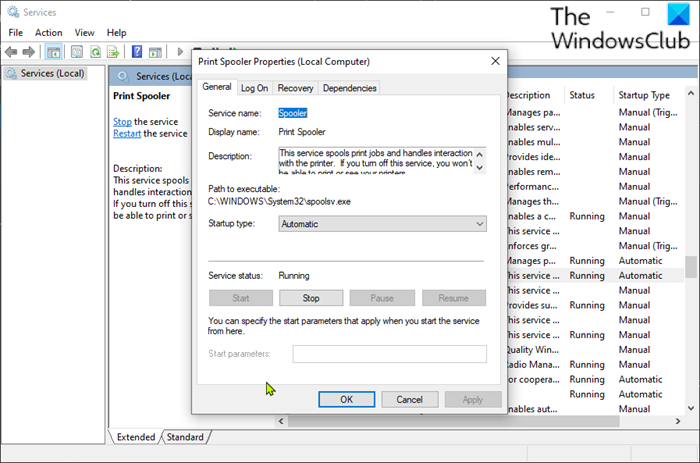
قم بما يلي:
- اضغط على Windows key + R لاستدعاء مربع الحوار Run.
- في مربع الحوار Run ، اكتب
services.mscواضغط على Enter لفتح الخدمات(open Services) . - في نافذة الخدمات(Services) ، قم بالتمرير وحدد موقع خدمة Print Spooler .
- انقر نقرًا مزدوجًا فوق(Double-click) الإدخال لفتح نافذة خصائصه.
- في نافذة الخصائص ، في علامة التبويب عام(General) ، انتقل إلى القسم الثاني بعنوان قسم حالة الخدمة (Service status ) وانقر فوق الزر ابدأ(Start) لتمكين الخدمة.
- لتعطيل هذه الخدمة المحددة ، انقر فوق الزر " إيقاف(Stop ) " .
ذات صلة(Related) : تستمر خدمة Print Spooler في التوقف تلقائيًا
2] تمكين(Enable) أو تعطيل خدمة التخزين المؤقت للطباعة(Print Spooler Service) عبر موجه الأوامر(Command Prompt)
قم بما يلي:
- استدعاء مربع حوار التشغيل.
- في مربع الحوار Run ، اكتب
cmdواضغط على CTRL + SHIFT + ENTER لفتح open Command Prompt in admin/elevated mode . - في نافذة موجه الأوامر ، اكتب الأمر أدناه واضغط على Enter لتمكين خدمة Print Spooler .
net start spooler
- لتعطيل الخدمة ، اكتب الأمر أدناه واضغط على Enter .
net stop spooler
يمكنك الآن الخروج من موجه CMD.
3] تمكين(Enable) أو تعطيل خدمة Print Spooler(Print Spooler Service) عبر تكوين النظام(System Configuration)
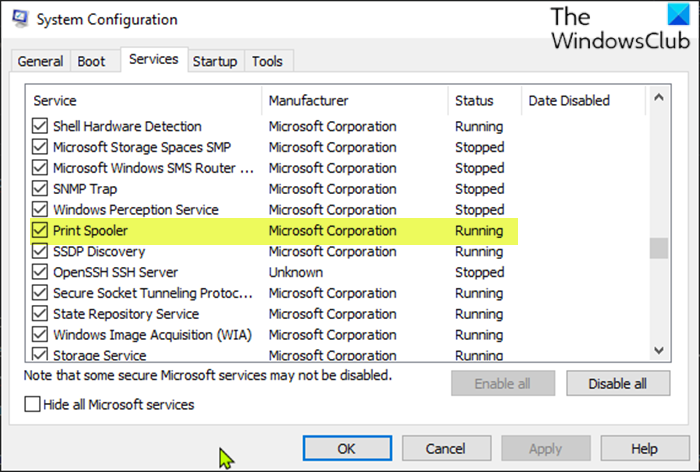
قم بما يلي:
- استدعاء مربع حوار التشغيل.
- في مربع الحوار Run ، اكتب
msconfigواضغط على Enter لفتح الأداة المساعدة لتكوين النظام(System Configuration utility) . - في وحدة التحكم التي تم تشغيلها ، قم بالتبديل إلى علامة التبويب الخدمات(Services) ، الوسط ، وحدد موقع خدمة Print Spooler .
- لتمكين خدمة Print Spooler ، حدد المربع ، ثم انقر فوق الزر " تطبيق(Apply) " .
- لتعطيل خدمة Print Spooler ، قم بإلغاء تحديد المربع ثم انقر فوق الزر " تطبيق(Apply) " .
تعد إعادة تشغيل الجهاز ضرورية جدًا لهذه الطريقة لأن التغييرات سيتم إجراؤها بدقة بعد إعادة التشغيل.
ستكون هذه المشاركة مفيدة إذا كانت خدمة Print Spooler Service لا تعمل على جهاز الكمبيوتر الخاص بك.
هذا هو!
Related posts
كيفية إصلاح Print Spooler في Windows 10
Background Intelligent Transfer Service لا يعمل في Windows 11/10
فشل بدء تشغيل dependency Service or Group في Windows 10
Windows Installer Service مفقود في Services Manager على Windows 11/10
Windows Update Service مفقود في Windows 10
كيفية إظهار أو إخفاء Microsoft Print إلى PDF printer في Windows 10
SmartByte Network Service يسبب بطيئة Internet speed على Windows 10
كيفية تمكين أو تعطيل Windows Installer Service على Windows 11/10
كيفية تمكين أو تعطيل IP Helper Service في Windows 10
كيفية تأخير تحميل محددة Services في Windows 11/10
أخطاء Fix Windows Installer Package: Service لا يمكن أن تبدأ
كيفية فتح System Properties في Windows 10 Control Panel
ويندوز 10 إعدادات المزامنة لا تعمل باللون خارج
Fix Local Print Spooler Service لا يعمل
Fix SYSTEM SERVICE EXCEPTION Blue Screen على Windows 10
ما هو TrustedInstaller.exe في Windows 11/10؟
كيفية تعطيل Windows Insider Service على Windows 10
مشكلة NET HELPMSG 2182 مع BITS service
كيفية التحقق من Shutdown and Startup Log في Windows 10
Services.msc لا يفتح في Windows 11/10
