كيف تمدح شخصًا ما في Microsoft Teams على أداء عمله الجيد
عندما يقوم أحد أعضاء فريقنا بعمل جيد أو يستحق الثناء ، نحتاج إلى ميزة تتيح لنا إرسال الثناء. لقد حصل فريق Microsoft(Microsoft Team) على الأمر الصحيح تمامًا ويتيح لك إرسال المديح(send praise) إلى عضو فريقك بسهولة.
إذا كان الشخص موضع تقدير عندما يقوم بعمل جيد ، فهذا يعزز ثقته بنفسه ويحفزه على بذل قصارى جهده للعمل والإنتاجية. يمكنك الاتصال بهم شخصيًا لمدحهم ولكنه يبقى بينك وبين العضو فقط. إذا امتدحتهم من بين جميع أعضاء الفريق ، فهذا أيضًا يحفز الأشخاص الآخرين على السعي نحو الأفضل. لقد فهمت Microsoft(Microsoft) علم النفس وراء ذلك وأدرجت ميزة في منطقة المراسلة في Teams لإرسال المديح. دعونا نرى كيف يمكنك الثناء على فريقك في Microsoft Teams .
كيفية إرسال المديح(Praise) في Microsoft Teams
للإشادة(Praise) بشخص ما في Microsoft Teams على عمله الجيد ، يمكنك إرسال مديح(Praise) إلى أحد أعضاء الفريق باستخدام هذه الطريقة:
- حدد العضو أو المجموعة
- انقر على أيقونة الشارة
- حدد الشارة التي تريد استخدامها للثناء
- أدخل(Enter) اسم الشخص وملاحظة شخصية
- انقر فوق معاينة
- ثم انقر فوق إرسال
دعنا ندخل في تفاصيل إرسال المديح.
افتح Microsoft Teams وحدد المجموعة أو العضو الذي تريد إرسال الثناء إليه. بعد ذلك ، ستجد رمز الشارة(badge icon) أسفل مربع النص حيث تكتب رسائلك عادةً . انقر عليه.
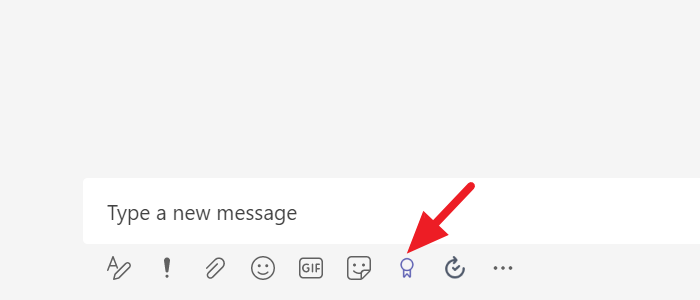
سيفتح نافذة منبثقة مدح ، حيث يتعين عليك تحديد شارة لإرسالها. (Praise)انقر فوق(Click) الشارة التي تريد إرسالها.

الآن ، اكتب اسم الشخص / الأشخاص في مربع النص أدناه إلى (To ) وملاحظة ، ثم انقر فوق معاينة(Preview ) في أسفل نافذة المديح المنبثقة.
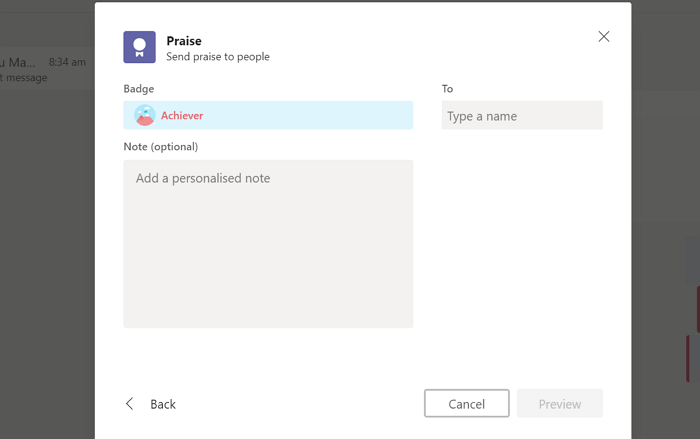
سترى الآن معاينة للمديح الذي توشك على إرساله مع شارة وملاحظة شخصية مع اسم الشخص. ثم ، انقر فوق إرسال(Send) في الجزء السفلي من النافذة المنبثقة لإرسالها. سيكون الثناء الذي ترسله مرئيًا لجميع أعضاء المجموعة.
ماذا يحدث عندما ترسل الثناء على Teams ؟
عندما ترسل مديحًا شخصيًا أو في مجموعة في Teams ، فسيتم إخطار الشخص الذي قمت بوضع علامة عليه أو ذكرته قبل إرساله. سيتمكن الأشخاص الآخرون في المجموعة من رؤية الثناء وكذلك المتلقي والاستجابة له.
كيف تصفق في اجتماع في فريق Microsoft ؟
لإظهار تقديرك أو دعمك لشخص ما أو الرد على تعليقه أو عرضه التقديمي ، يمكنك استخدام أيقونة إظهار ردود الفعل(Show reactions) لإرسال رد فعل. سيظهر رد الفعل في شكل رموز تعبيرية(emojis) .
يمكنك رفع يدك (✋) ، مثل (👍) أو الحب (❤) أو التصفيق (👏) أو الضحك (😀). سيظهر رد فعلك أو رمز تعبيري لبضع ثوان في الاجتماع في أسفل يمين صورة ملفك الشخصي. إذا كنت تتفاعل مع عرض تقديمي ، فإن رد فعلك جنبًا إلى جنب مع ردود أفعال الآخرين سوف يطفو في الجزء السفلي من شاشة الاجتماع.
هذا هو!
Related posts
كيفية إضافة Zoom إلى Microsoft Teams
كيفية تثبيت Microsoft Teams على Linux and macOS
أنت في عداد المفقودين، اطلب من المشرف الخاص بك لتمكين Microsoft Teams
Turn Off Read Receipts في Microsoft Teams لأعضاء الفريق
كيفية تغيير Theme في Microsoft Teams على Windows 11
كيفية استخدام Share Tray في Microsoft Teams إلى share content في الاجتماعات
كيفية الحد Background Noise في Microsoft Teams
Change User Roles، Permissions and Capabilities في Microsoft Teams
أفضل Productivity apps ل Microsoft Teams
تبديل Microsoft Teams status من خارج Office إلى المتاحة
كيفية استخدام Snapchat Camera filter على Microsoft Teams and Skype
ده! حدث خطأ خطأ في Microsoft Teams
كيف Microsoft Teams يقيس النشاط الخاص بك وكيفية وقفها
كيفية إرسال Urgent or Important Message في Microsoft Teams
كيفية توصيل Google Calendar إلى Slack، Zoom and Microsoft Teams
كيفية استخدام IP Camera apps مع Microsoft Teams and Skype
Microsoft Teams للسماح للمستخدمين بالانضمام إلى الاجتماعات مع اثنين من المراقبين
كيفية إنشاء Microsoft Teams tab باستخدام ملف تم تحميله
كيفية فتح مثيلات متعددة من Microsoft Teams في Windows 10
كيفية إنشاء Poll في Microsoft Teams؟
