هل يمكنك استعادة نقاط الاستعادة الاحتياطية أو استعادة نقاط الاستعادة التالفة؟
نقاط استعادة النظام(System Restore Points) هي حالات من نظام التشغيل Windows(Windows OS) يمكن استخدامها لإصلاح الكمبيوتر في حالة حدوث أي خطأ. الحق من ملفات النظام المفقودة إلى برامج التشغيل غير الموقعة غير المستقرة. ومع ذلك ، يتم حفظ جميع نقاط الاستعادة(Restore) في محرك الأقراص الذي تم إنشاؤه من أجله ، وتكون محدودة بالمساحة. من الواضح أنك قد لا تتمكن من الاحتفاظ بالكثير من النسخ بسبب محدودية مساحة التخزين الأولية.
في حالة تلف أي نقطة من نقاط الاستعادة وتعذر على (Restore Point)Windows استردادها ، فهذه مشكلة يصعب حلها. في هذا المنشور ، سنلقي نظرة على ما إذا كان من الممكن إجراء نسخ احتياطي لنقاط الاستعادة أو استعادة نقاط الاستعادة الفاسدة في نظام التشغيل Windows 10(Windows 10) .
هل يمكنك نسخ نقاط الاستعادة احتياطيًا في (Restore)نظام التشغيل Windows 10(Windows 10) ؟
يشبه النسخ الاحتياطي لنقاط الاستعادة في (Restore)نظام التشغيل Windows 10(Windows 10) أخذ نسخة احتياطية من نسخة احتياطية. بينما كان يعمل في نظامي التشغيل Windows 7(Windows 7) و Windows XP ، لا يبدو أنه يعمل في نظام التشغيل Windows 10(Windows 10) . لذا فإن ما فعلته هو منح حق الوصول للقراءة فقط (Read-only)والكامل(Full) إلى حساب مسؤول والتحقق مما إذا كان يعمل أم لا. ها هي تجربتي والوضوح حول الموضوع.
افتح مستكشف الملفات(Open File Explorer) ثم افتح محرك الأقراص الأساسي(Primary Drive) ، أي الذي تم تثبيت Windows عليه. (Windows)في قائمة File Explorer في الجزء العلوي ، قم بالتبديل إلى علامة التبويب عرض > (View)Options > View .
حدد الخيار الذي يقول - إخفاء ملفات نظام التشغيل المحمية . قم بإلغاء التحديد ، وقم بتطبيق التغيير.
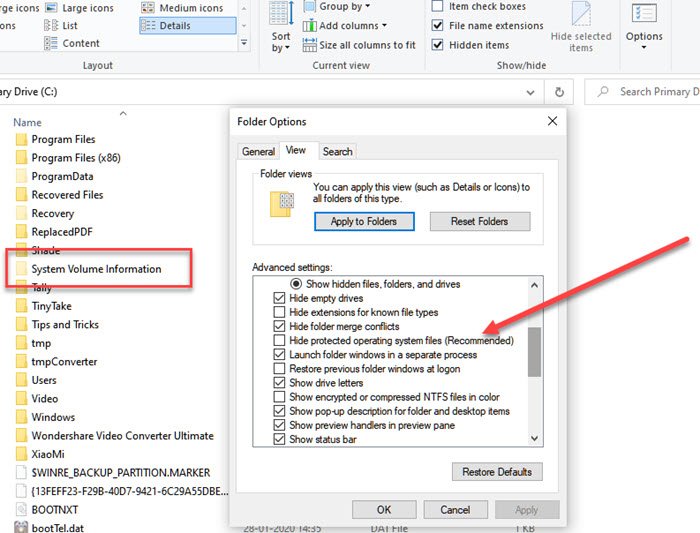
في محرك الأقراص الأساسي(Primary Drive) ، حدد موقع مجلد باسم System Volume Information . إذا حاولت الوصول إليه ، فسيقوم النظام(System) برفض الوصول. المستخدم العادي ، بما في ذلك المسؤولون ، ليس لديهم حق الوصول إليه. ومع ذلك ، من الممكن إضافة مستوى معين من الأذونات ، حتى لو كان للقراءة فقط ، للسماح لك بالوصول إلى المجلد لنسخ نقاط الاستعادة.
انقر بزر الماوس الأيمن فوق(Right-click) المجلد System Volume Information وانقر فوق خصائص من القائمة المنبثقة.
قم بالتبديل إلى علامة التبويب "أمان(Security Tab) " ثم على الزر " خيارات متقدمة(Advanced) " لفتح " إعدادات الأمان المتقدمة(Advanced Security Settings) " . بعد ذلك(Next) ، انقر فوق الزر " إضافة " (Add)> Select ارتباطًا رئيسيًا > Advanced "> ثم زر " البحث(Find) الآن".
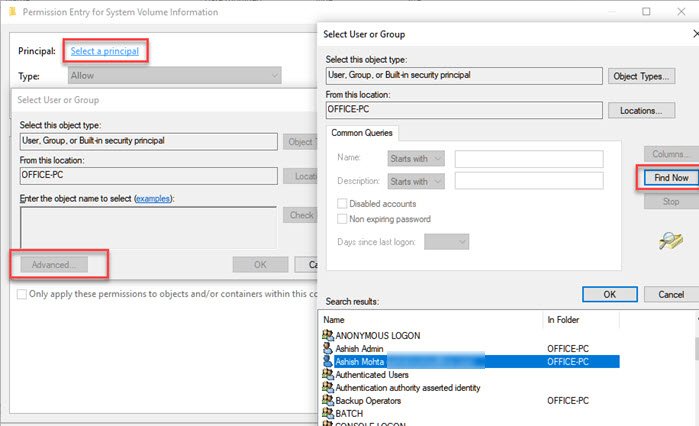
سوف يسرد جميع المستخدمين المتاحين في القائمة. ابحث عن حسابك ، ثم حدد المستخدم الذي تريد إضافته. انقر فوق(Click) الزر "موافق" ، وستتم إضافته إلى مربع المستخدم(User) أو المجموعة(Group) . انقر فوق(Click) الزر "موافق" مرة أخرى.
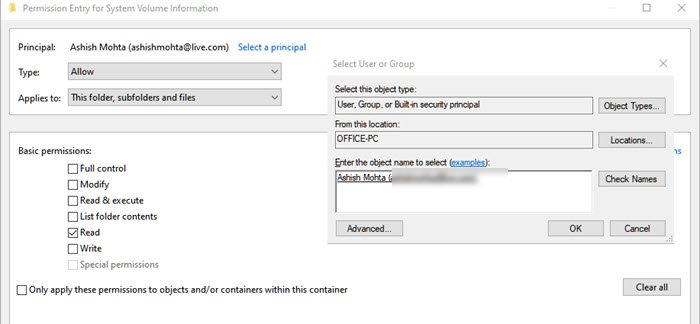
العودة إلى مربع إدخال الأذونات(Permission Entry) - هنا يمكنك الآن اختيار الإذن الذي يجب توفيره. قم بإلغاء تحديد(Uncheck) كل شيء باستثناء إذن "القراءة".
هذا هو المكان الذي يتغير فيه كل شيء لأنه بينما نفترض أن المستخدم لديه معلومات كاملة ، وسيكون قادرًا على نسخ ملف الاستعادة واستخدامه في مكان آخر ، فإنه لا يعمل بهذه الطريقة.
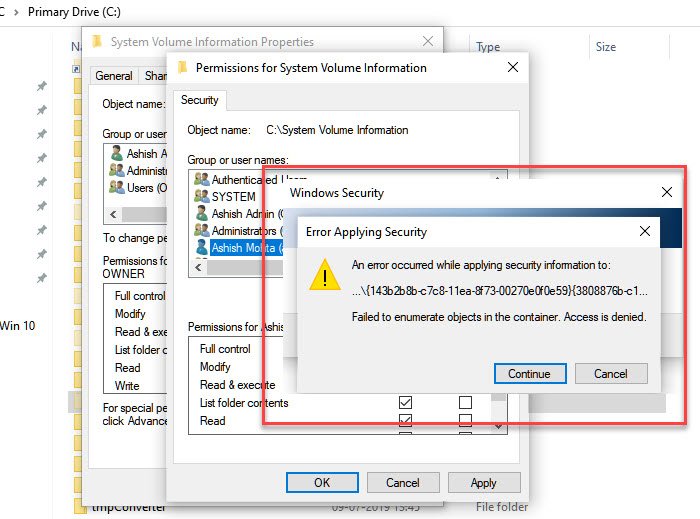
في الطريقة أعلاه ، عند محاولة التقدم للحصول على إذن ، ستواجه مشكلات تتمثل في عدم منح المستخدم الحالي الوصول إلى ملفات معينة ، حتى لو كانت القراءة فقط.(READ)
أيضًا إذا حاولت نفس الشيء مع حساب المسؤول المخفي(hidden Administrator account) ، فلن يتم منح الوصول. الشيء الوحيد الذي يبدو أنه يعمل هو أنه يمكنك الوصول إلى المجلد وعرض الملفات الموجودة بداخله ، ولكن لا شيء آخر.
عندما حاولت نسخ أحد ملفات الاستعادة ، لم يسمح لي ذلك لأنه لم يكن لدي الإذن ، على ما يبدو ، أن الملفات متاحة فقط لنظام التشغيل لإدارتها.
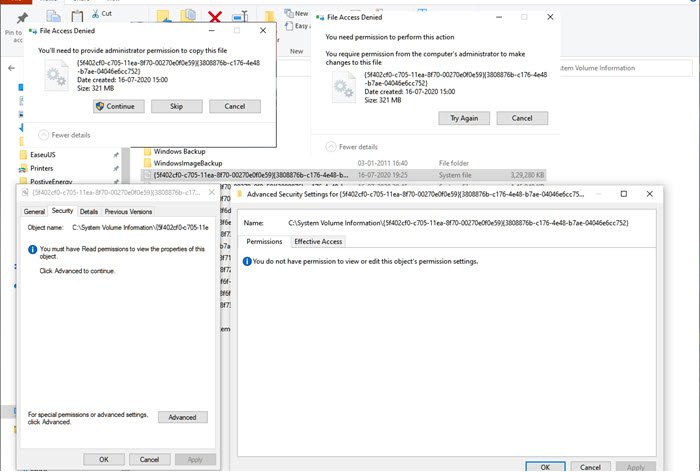
على الأقل حتى الآن ، لا أرى أي طريقة لعمل نسخة احتياطية من نقاط الاستعادة .(Restore)
قراءة(Read) : ماذا يحدث إذا قمت بمقاطعة استعادة النظام ؟
هل يمكنك استرداد نقاط استعادة النظام الفاسدة؟(System Restore)
لا تعمل نقاط استعادة النظام(System Restore Points don’t work as expected) في كثير من الأحيان كما هو متوقع ، وعندما تحاول الاستعادة ، قد تحصل على أخطاء(get errors) . قد يبدو أن نقطة استعادة النظام(System Restore Point) تالفة. ومع ذلك ، إذا كانت الملفات الفعلية التي تم حفظ استعادة النظام(System Restore) فيها تالفة ، فلا يمكنك استعادتها على الإطلاق. ومع ذلك ، إذا كان ذلك بسبب Volume Shadow Copy أو تداخل خدمة طرف ثالث ، فيمكن حله.
بينما لا يمكننا القول أن هذا سيساعد ، إذا واجهت نقاط استعادة نظام فاسدة ، فإن القيام بما يلي بالترتيب المحدد سيكون أفضل رهان لك.
1] تشغيل مدقق ملفات النظام
مدقق ملفات النظام(System File Checker) ( sfc.exe) هو أداة مساعدة للنظام للبحث عن ملفات نظام Windows التالفة واستعادتها. (Windows)بينما أوضحنا بالعديد من التفاصيل في منشورنا لتشغيل مدقق ملفات النظام ، لكن كل ما عليك فعله هو تشغيل الأمر المذكور أدناه في موجه الأوامر(Command Prompt) ( وضع المسؤول(Admin) )
sfc /scannow
2] اضبط(Set) Volume Shadow Copy Service على تلقائي(Automatic)
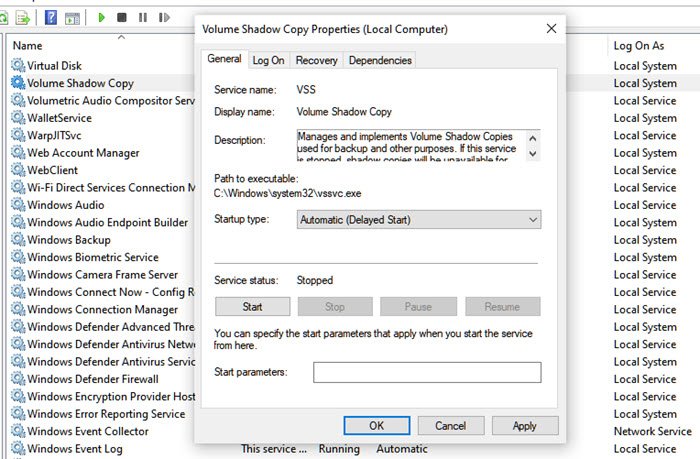
تعتبر خدمة Volume Shadow Copy في Windows ذات صلة بتصوير القرص. تُستخدم الخدمة لاستعادة جهاز الكمبيوتر - محرك كامل أو مجلد - إلى حالة سابقة. إذا تم إيقاف تشغيله ، فقد لا تتمكن من استعادة النظام(System) . اتبع الخطوات للتعيين على تلقائي.
- اكتب Services.msc(Type Services.msc) في مربع بحث قائمة ابدأ(Start Menu) واضغط على Enter عندما يظهر في القائمة.
- حدد موقع خدمة النسخ الاحتياطي لوحدة التخزين(Volume Shadow Copy Service) وقم بتعيينها على تلقائي(Automatic) .
- انقر فوق(Click) الزر ابدأ(Start) أو أعد تشغيل الكمبيوتر لبدء تشغيله.
3] تعطيل تدخل الطرف الثالث
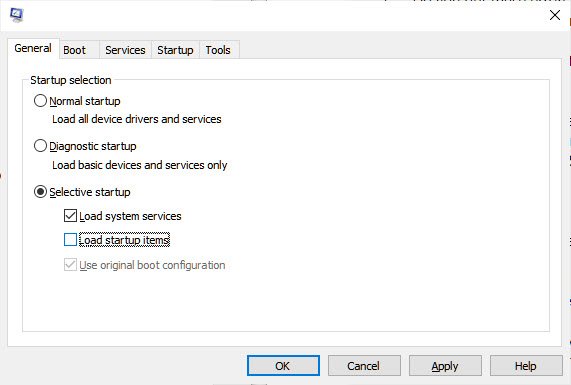
- اكتب(Type) msconfig في موجه التشغيل ( (Run)Win + R ) واضغط على مفتاح Enter
- في نافذة التكوين(Configuration) ، قم بالتبديل إلى علامة التبويب عام(General)
- انقر لمسح خانة الاختيار تحميل عناصر بدء التشغيل(Load startup items) .
- في علامة التبويب الخدمات(Services) ، انقر لتحديد خانة الاختيار إخفاء كافة خدمات Microsoft(Hide all Microsoft services) ، ثم انقر فوق تعطيل(Disable) الكل.
- انقر فوق "موافق" ، ثم انقر فوق "إعادة التشغيل".
حاول الآن استعادة النظام(System) وتحقق مما إذا كان يعمل.
أخيرًا ، إذا لم ينجح أي شيء آخر ، فحاول الاستعادة إلى تاريخ مختلف إذا كان لديك العديد من نقاط الاستعادة المتاحة.
Related posts
Configure System Restore Space and set System Restore Intervals
لم تكتمل Fix System Restore، Error رمز 0x80070005
المعلمة غير صحيحة، Error 0x80070057 على نظام التشغيل Windows 10
Create System Restore Point باستخدام Command Prompt or PowerShell
حجم Shadow Copy Service component واجه error 0x80042302
Fix System Restore error 0x8007007e على ويندوز 10
Fix Error Code 0x80070017 خلال Installation، Update، System Restore
Fix System Restore Error 0x80070091
نقاط استعادة النظام مفقودة في Windows؟
فشل System Restore أثناء استعادة الدليل من restore point
ما هو System Restore و 4 طرق لاستخدامه
لم Fix System Restore لم تكتمل بنجاح
كيفية Manually Create على System Restore Point في Windows 10
أين يتم تخزين System Restore نقطة؟ كيفية عرض نقاط Restore؟
Error 0x80070013 ل System Restore، Backup or Windows Update Fix
Fix System Restore error 0x8007025d على ويندوز 10
اسم Filename، directory name or volume تسمية بناء الجملة غير صحيح، 0x8007007B
كيفية استخدام System Restore على Windows 10
كيفية جدولة System Restore نقطة في Windows 10
لن يتم تشغيل Windows 10 بعد استعادة System
