كيفية استخدام Presenter Coach في Microsoft PowerPoint Online
يعد Microsoft PowerPoint(Microsoft PowerPoint) هو أداة العروض التقديمية الأكثر استخدامًا على هذا الكوكب ، ولأسباب وجيهة جدًا. إذا كنت ترغب في إنشاء عروض تقديمية احترافية للعمل ، فإن هذا البرنامج هو أفضل رهان لك لأنه سهل الاستخدام للغاية ، وبالتالي ، لا ينبغي أن يستغرق وقتًا طويلاً للتحضير.
الآن ، قد لا يكون تطبيق PowerPoint على الويب غنيًا بالميزات عند مقارنته بإصدار سطح المكتب ، ولكنه جيد بما يكفي لمعظم ما ستفعله. قدمت Microsoft(Microsoft) ميزة رائعة تسمى Presenter Coach لـ PowerPoint على الويب. تم تصميم الأداة للسماح للمستخدمين بالتمرن على عروضهم التقديمية على انفراد قبل الدخول إلى العالم الحقيقي.
قبل المضي قدمًا ، ضع في اعتبارك فقط أن حساب Microsoft(Microsoft account) مطلوب لاستخدام إصدار الويب من PowerPoint . لذا ، تابع وأنشئ حسابك ، وهي خطوة بسيطة ولا ينبغي أن تستغرق أكثر من خمس دقائق لإنجازها.
كيفية استخدام Presenter Coach في PowerPoint
قبل المتابعة ، قم بزيارة account.microsoft.com لإنشاء حساب Microsoft ، إذا لم يكن لديك حساب بالفعل.
قم بتسجيل الدخول باستخدام حساب Microsoft
حسنًا ، لذا فإن أول شيء يجب عليك فعله هو تسجيل الدخول إلى حساب Microsoft الخاص بك عن طريق زيارة (Microsoft)صفحة تطبيق ويب(web app page) PowerPoint . بعد القيام بذلك ، يجب أن تشاهد قائمة بجميع العروض التقديمية الأخيرة عبر الإنترنت إذا كنت قد فعلت ذلك من قبل.
بدلاً من ذلك ، يمكنك زيارة صفحة Microsoft Office عبر الإنترنت(online page) ، ثم النقر فوق زر PowerPoint للبدء.
جميع متصفحات الويب الحديثة مدعومة هنا ، ولكنك تستخدم Mozilla Firefox في جميع أنحاء المقالة.
قم بتشغيل PowerPoint Presenter Coach

سنفترض أن لديك مستند PowerPoint تم إنشاؤه مسبقًا على جهاز الكمبيوتر الخاص بك. انقر فوق(Click) تحميل وافتح(Upload) ، ثم ابحث عن المستند وقم بتحميله على تطبيق الويب. بمجرد الانتهاء من ذلك ، حدد عرض الشرائح(Slide Show) من علامة التبويب في الجزء العلوي ، ثم انقر فوق " تمرن(Rehearse) مع المدرب(Coach) " .
دعنا نستعد للتمرن

الخطوة الأولى التي يجب اتخاذها هي النقر فوق الزر " تمرن باستخدام المدرب(Rehearse with Coach) " ، ثم بعد ذلك ، انتظر حتى يتم تحميله في وضع ملء الشاشة. تأكد من السماح للمتصفح باستخدام الميكروفون الخاص بك عندما يُطلب منك ذلك لأن هذا مهم جدًا للمضي قدمًا.
حدد بدء(Start) التمرين من القسم الذي يقول مرحبًا بك(Welcome) في PowerPoint Presenter Coach ( معاينة(Preview) ). يجب أن يبدأ كل شيء الآن ، فتابع وتمرن على عرضك التقديمي من خلال التحدث في الميكروفون.
تأكد من النقر فوق جميع الشرائح للحصول على تقرير كامل في نهاية العرض التقديمي الخاص بك.
How to create and use a Hanging Indent in Microsoft PowerPoint
الق نظرة على التقرير الخاص بك
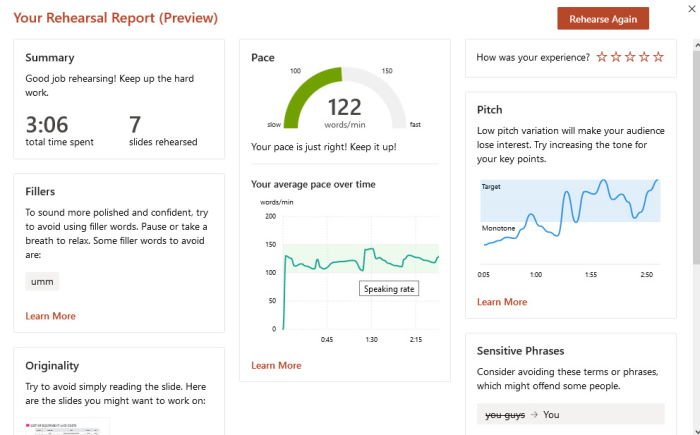
بمجرد الانتهاء من العرض التقديمي ، فإن الخطوة التالية هي النقر فوق الزر Esc على لوحة المفاتيح ، وعلى الفور يجب أن يُنشئ النظام تقريرًا عن أدائك. كما ترون من الصورة أعلاه ، استخدمنا كلمة umm عدة مرات ، وهذا أمر سيء.
في الواقع ، أثناء التدريب ، ستتعرف الأداة على الكلمات التي تتحدثها لتحديد ما إذا كنت تقدم عرضًا تقديميًا متماسكًا.
Related posts
كيفية استخدام Measurement Converter في Microsoft Office
كيفية مجموعة أو فكك الكائنات في PowerPoint Online and Google Slides
كيفية جعل Mind Map في Microsoft PowerPoint
كيفية إنشاء Word Cloud في Microsoft PowerPoint
كيفية تسجيل Audio Narration ل Microsoft PowerPoint presentation
PowerPoint لا يستجيب أو تجميد أو شنقا أو توقف عن العمل
كيفية ضغط PowerPoint file على نظام التشغيل Windows 10
كيفية تغيير PowerPoint Slide Size: كل ما تحتاج إلى معرفته
كيفية تغيير لغة حساب Microsoft الخاص بك ، Outlook ، Office Online ، إلخ
كيفية ربط العناصر، Content or Objects إلى PowerPoint slide
كيفية بدء تشغيل Word، Excel، PowerPoint، Outlook في Safe Mode
كيفية إدراج Countdown Timer في PowerPoint presentation
كيف يمكنني إخفاء Audio icon في PowerPoint
Excel، Word or PowerPoint لا يمكن أن تبدأ آخر مرة
Convert PDF إلى PPT (PowerPoint) باستخدام هذه software & online tools المجانية
كيفية Compare and Merge PowerPoint Presentations
كيفية إنشاء واستخدام Progress Bar في PowerPoint
كيفية إنشاء واستخدام Hanging Indent في Microsoft PowerPoint
4 طرق لتنزيل PowerPoint مباشرة من Microsoft
كيفية تغيير Slide size and orientation في PowerPoint
