إصلاح BOOTMGR مضغوط - خطأ في بدء تشغيل Windows 10
إذا قمت بتشغيل جهاز Windows 10 الخاص بك ، ولكن فشل جهاز الكمبيوتر الخاص بك في التمهيد ولم تشاهد سوى شاشة سوداء مع الرسالة BOOTMGR is compressed, Press Ctrl+Alt+Del to restart ، فمن المحتمل أن تساعدك هذه المشاركة.
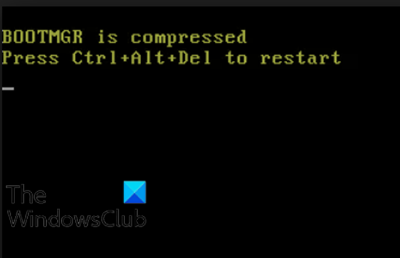
ضغط الملفات هو ميزة تسمح لمستخدمي الكمبيوتر بتقليل حجم الملفات والمجلدات والبرامج وتقليل استخدام مساحة القرص. ومع ذلك ، نظرًا لأن رمز قطاع تمهيد النظام يفتقر إلى القدرة على فك ضغط الملفات بنفسه ، فلا ينبغي ضغط ملف BOOTMGR ، وهو جزء أساسي من عملية التمهيد ، وإلا فستواجه هذا الخطأ عند بدء تشغيل Windows 10 .
يتم ضغط BOOTMGR
إذا كنت تواجه هذه المشكلة ، فيمكنك تجربة الحلول الموصى بها أدناه بدون ترتيب معين ومعرفة ما إذا كان ذلك يساعد في حل المشكلة.
- قم بتشغيل إصلاح مشاكل بدء التشغيل
- إعادة إنشاء ملف بيانات تكوين التمهيد(Rebuild Boot Configuration Data) ( BCD )
- قم بتحديث ملف BOOTMGR يدويًا
- محرك فك الضغط.
دعنا نلقي نظرة على وصف العملية المتضمنة فيما يتعلق بكل حل من الحلول المدرجة.
1] تشغيل إصلاح بدء التشغيل
نظرًا لأن خطأ BOOTMGR هذا يمنع نظام Windows 10 من بدء التشغيل والتمهيد بالكامل إلى سطح المكتب ، فإن الخطوة المنطقية الأولى التي يجب اتخاذها هي إجراء إصلاح بدء تشغيل Windows 10(perform Windows 10 Startup Repair) . قم بتشغيل إصلاح بدء التشغيل ثلاث(Startup Repair three) مرات مختلفة ، لأنه في بعض الأحيان يستغرق الأمر ثلاث مرات لإصلاحه. إذا لم يؤد ذلك إلى حل مشكلتك ، فانتقل إلى الخيار التالي.
2] إعادة إنشاء ملف بيانات تكوين التمهيد(Rebuild Boot Configuration Data) ( BCD )
يتطلب هذا الحل إعادة إنشاء بيانات تكوين التمهيد (BCD)(rebuild the Boot Configuration Data (BCD)) .
3] قم بتحديث ملف BOOTMGR يدويًا
نظرًا لأن خطأ التمهيد يحدث غالبًا بسبب ملف BOOTMGR مضغوط ، فإن استبدال الملف غالبًا ما يكون حلاً جيدًا وفعالًا.
لتحديث ملف BOOTMGR(BOOTMGR) يدويًا ، قم بما يلي:
(Boot)قم بمقاطعة نظام التشغيل Windows 10 عن طريق بدء تشغيل جهاز الكمبيوتر الخاص بك وبمجرد رؤية شعار Windows ؛ اضغط مع الاستمرار على زر الطاقة لفرض إيقاف التشغيل. كرر هذا 2-4 مرات وسيقوم Windows بفتح قائمة خيارات بدء التشغيل المتقدمة(Advanced Startup Options) لك.
بدلاً من ذلك ، إذا كان متاحًا ، يمكنك استخدام وسائط تثبيت Windows 10 لتشغيل الكمبيوتر في قائمة خيارات بدء التشغيل المتقدمة(use the Windows 10 installation media to boot your PC into the Advanced Startup Options) .
- في شاشة Advanced Startup Options (خيارات بدء التشغيل المتقدمة ) ، حدد Advanced Options (خيارات متقدمة).( Advanced Options.)
- حدد استكشاف الأخطاء وإصلاحها.( Troubleshoot.)
- ضمن شاشة الخيارات المتقدمة(Advanced) ، حدد موجه الأوامر.( Command Prompt.)
- بعد ذلك ، اكتب
cdواضغط على Enter. - الآن ، اكتب
C:واضغط على Enter. - بعد ذلك ، اكتب الأمر أدناه واضغط على Enter :
bcdboot C:\Windows /s D:\
بمجرد تنفيذ الأمر ، أعد تشغيل الكمبيوتر ومعرفة ما إذا كان يتم تشغيله بنجاح دون المشكلة المطروحة. خلاف ذلك(Otherwise) ، جرب الحل التالي.
4] فك ضغط / فك ضغط محرك الأقراص
نظرًا لأن هذا الخطأ يحدث غالبًا بسبب محرك أقراص ثابت مضغوط ، فمن الممكن إصلاحه عن طريق فك ضغط محرك أقراص النظام أو فك ضغطه.
لفك ضغط / فك ضغط محرك الأقراص ، قم بما يلي:
- (Boot)قم بالتمهيد إلى خيارات (Options)بدء التشغيل المتقدمة (Advanced Startup) باستخدام أي من الطرق الواردة في الحل 3(Solution 3) أعلاه.
- قم بالوصول إلى موجه الأوامر(Access Command Prompt) وقم بالتغيير إلى الدليل C كما هو موضح أعلاه.
- في موجه CMD ، اكتب الأمر أدناه واضغط على Enter :
compact /u /s /i *.*
بمجرد تنفيذ الأمر ، أعد تشغيل الكمبيوتر. يجب حل المشكلة الآن.
أتمنى أن يساعدك هذا!
منشور ذو صلة(Related post) : إصلاح Bootmgr هو خطأ مفقود في نظام التشغيل Windows 10 .
Related posts
كيفية Fix BOOTMGR مفقود في Windows 10
كيفية إصلاح Bootmgr مفقود في نظام التشغيل Windows 10
Fix Non-system disk or disk error Black screen على نظام التشغيل Windows 10
Fix Motherboard error code 99 على أجهزة كمبيوتر Windows
Fix PXE-E61، Media test فشل، check cable boot error على نظام التشغيل Windows 10
إصلاح سجل التمهيد الرئيسي (MBR) أو إصلاحه في نظام التشغيل Windows 10
نظام التشغيل Fix VMware غير موجود Boot error
Fix Windows 10 لن التمهيد من USB [ستجد حلا]
كيفية إصلاح Start PXE عبر IPv4 في Windows 11/10
كيفية تغيير Boot order في Windows 10
لن يتم تشغيل Windows 10 بعد استعادة System
إصلاح أخطاء القرص، وهذا قد يستغرق ساعة كاملة
كيفية التمهيد Windows في UEFI or BIOS firmware
Error 0211: Keyboard غير موجود على الكمبيوتر Windows 10
الفشل عند محاولة نسخ ملفات التمهيد على نظام التشغيل Windows 10
إصلاح خطأ جهاز التمهيد الذي يتعذر الوصول إليه في نظام التشغيل Windows 11
فشل Windows 10 في التمهيد؛ Automatic Startup Repair، Reset PC فشل في حلقة
Please شكل من USB drive كما FAT partition احد: Boot Camp Assistant
مفقود التشغيل System لا Found error في Windows 11/10
Fix Boot Configuration Data File يفتقد بعض المعلومات المطلوبة
