كيفية تسجيل راديو الإنترنت باستخدام StreamWriter لنظام التشغيل Windows 10
نحن نعيش في عصر لم يعد علينا فيه الاستماع إلى الراديو بالطريقة التقليدية بعد الآن. كل هذا يمكن القيام به عبر الإنترنت(Internet) ، وهذا أمر مثير للإعجاب. ولكن ماذا لو أراد البعض منا تسجيل محتوى من محطة إذاعية معينة ، فكيف يتم ذلك عبر الويب؟
كما ترى ، في الأيام الخوالي ، كان بإمكان المرء تسجيل الموسيقى أو أي شيء آخر من الراديو باستخدام كاسيت. ولكن مع ظهور العصر الرقمي ، لم يعد أحد يريد أن يمر بمثل هذه المشاكل بعد الآن. مع أخذ ذلك في الاعتبار ، قررنا إلقاء نظرة على أداة تُعرف باسم Streamwriter . مع هذا البرنامج ، يمكن للمستخدمين تسجيل راديو الإنترنت بسهولة. سيتم حفظ جميع الملفات على القرص الصلب ، ومن هناك ، يمكن إما تحميل الملفات على السحابة أو نقلها إلى وسائط مادية. الآن ، لسنا متأكدين من عدد الأشخاص الذين سيستفيدون من هذه الأداة ، ولكن بالنسبة لأولئك الذين سيفعلون ذلك ، فإن Streamwriter رائع لما هي عليه.
تسجيل(Record) راديو الإنترنت باستخدام StreamWriter
يعد الاستماع إلى راديو الإنترنت أمرًا رائعًا ، ولكن القدرة على تنزيل برنامج كامل أفضل. يتيح لك SteamWriter تسجيل (SteamWriter)راديو الإنترنت(Internet Radio) بسهولة. تستطيع:
- دفق محطة الراديو المفضلة لديك
- سجل من محطات الراديو
- تسجيل أغنية معينة تلقائيا
- إعدادات.
دعنا ندخل في هذا من منظور مفصل.
1] دفق محطة الراديو المفضلة لديك(1] Stream your favorite radio station)
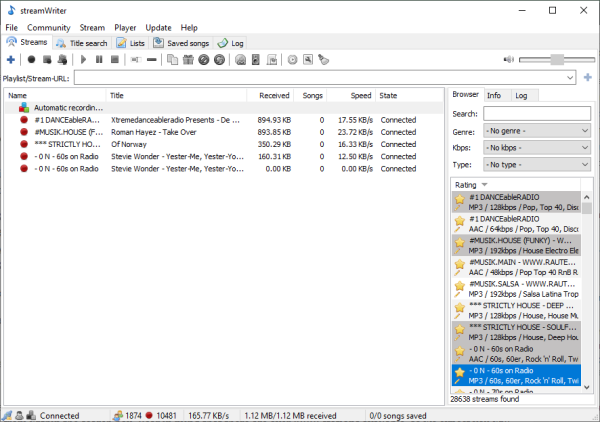
حسنًا ، لذلك يمكن العثور على جميع المحطات في القسم الأيمن من البرنامج. ابحث عن الشخص الذي تريده ، وانقر عليه بزر الماوس الأيمن ، ثم حدد Play Stream قبل أي شيء آخر. يؤدي القيام بذلك إلى التأكد من رضاك عما تقدمه المحطة.
هناك طريقة أخرى للبحث عن المحطات وهي النقر فوق علامة التبويب التي تقول بحث العنوان(Title Search) ، ومن هناك ، اكتب اسم المحطة من داخل مربع البحث. ضع(Bear) في اعتبارك أن هناك أكثر من 9000 محطة متاحة ، لذلك نتوقع أن تجد شيئًا مناسبًا بما فيه الكفاية.
بعد التأكد من أن المحطة جيدة بما فيه الكفاية ، حان الوقت الآن لتسجيل المحتوى للمراجع المستقبلية.
2] سجل من محطات الراديو(2] Record from radio stations)
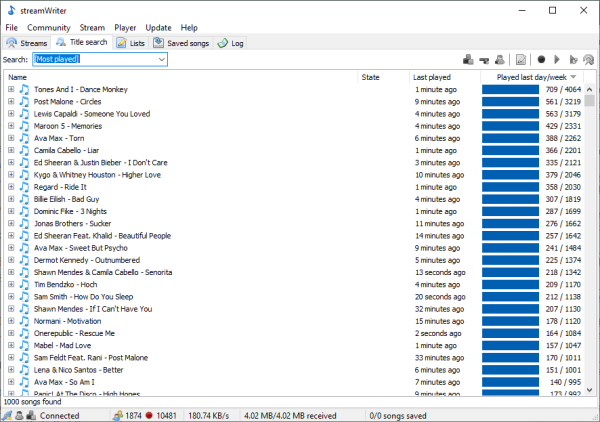
عندما يتعلق الأمر بتسجيل المحتوى من محطات الراديو ، نقترح النقر بزر الماوس الأيمن فوق المحطة مرة أخرى ، ثم تحديد بدء التسجيل(Start Recording) . أو ، ماذا عن النقر المزدوج على المحطة لبدء العملية على الفور.
كما قد تكون قادرًا على معرفة ذلك ، لن يستغرق الأمر وقتًا طويلاً على الإطلاق لتستمر الأمور. من المرجح أن تعتمد سرعة التنزيل على سرعة اتصالك بالإنترنت بدلاً من أي شيء آخر. كما هو الحال ، إذن ، بمجرد أن يكون لديك اتصال إنترنت مستقر ، يجب أن تواجه مشكلات بسيطة في المضي قدمًا.
3] تسجيل أغنية معينة تلقائيًا(3] Automatically record a specific song)
للقيام بذلك ، سيُطلب منك إضافة عنوان أغنية إلى قائمة الرغبات الخاصة بك. انتقل(Navigate) إلى علامة التبويب بحث بالعنوان(Title Search) ، ثم من هناك ، سترى الأغنية جاهزة للتنزيل التلقائي. في الواقع ، يجب أن تشاهد مجموعة متنوعة من الأغاني ، ويمكننا أن نقول على وجه اليقين أن جميعها تعمل.
4] الإعدادات(4] Settings)
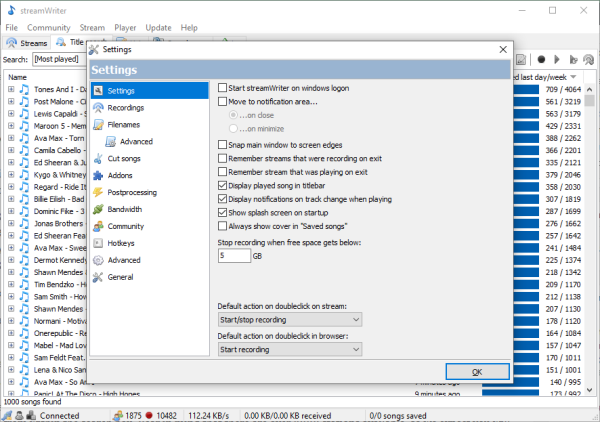
القسم الأخير هنا هو منطقة الإعدادات(Settings) . إنه قوي للغاية ومليء بالخيارات ، لذا خذ وقتك أثناء استعراضه. يمكن للمستخدمين ضبط StreamWriter على التشغيل التلقائي بعد التمهيد البارد ، والتقاط النافذة الرئيسية على حافة الشاشة ، وحتى إيقاف التسجيل عندما تصل مساحة محرك الأقراص الثابتة إلى مقدار معين.
مما رأيناه ، هناك ستة إضافات يمكن للمستخدم تفعيلها إذا لزم الأمر. إذا كنت من النوع الذي يفضل استخدام مفاتيح الاختصار(Hotkeys) ، فلا توجد مشكلة ، يمكن القيام بذلك أيضًا.
بشكل عام ، نحن نحب ما يجلبه StreamWriter إلى الطاولة ، لذلك بالنسبة لأولئك الذين يستمتعون بالاستماع إلى راديو الإنترنت ، فإن هذه الأداة ضرورية. قم بتنزيل StreamWriter(Download StreamWriter) من الموقع الرسمي(official website) .
Related posts
كيفية إضافة Metadata إلى Music مع Tag Complete ل Windows 10
أفضل Music Player مجانا مع Lyrics Downloader ل Windows 10
كيفية تحميل وإضافة Album Art في Windows 10
Error 0x80004005 عند تشغيل الموسيقى في Groove Music في Windows 10
Fix YouTube Music التطبيق تحطمها في Windows 10
Best حرة Molecular Modeling software ل Windows 10
Best مجانا Barcode Scanner software ل Windows 10
كيفية استخدام Network Sniffer Tool PktMon.exe في Windows 10
البرمجيات الحرة لمراقبة System Performance & Resources في Windows 10
كيفية تثبيت NumPy باستخدام PIP على Windows 10
Ashampoo WinOptimizer هو برنامج مجاني لتحسين Windows 10
كيفية تطبيق Google SafeSearch في Microsoft Edge في Windows 10
Hide Toolbars option في Taskbar Context Menu في Windows 10
Best مجانا Mountain Sports Games for Windows 10 PC
كيفية تعطيل Automatic Driver Updates في Windows 10
Convert EPUB إلى MOBI - أدوات محول مجانية ل Windows 10
قم بإنشاء Keyboard Shortcut لفتح Website المفضلة لديك في Windows 10
Battery Limiter software مجانا لWindows 10
كيفية تعطيل فئات التخزين القابلة للإزالة والوصول إلى Windows 10
تمكين Enhanced Anti-Spoofing في Windows 10 Hello Face Authentication
