كيفية طباعة النص المخفي في Word على نظامي التشغيل Windows و Mac
إذا كنت ترغب في طباعة نص مخفي(print hidden text) في Word على نظامي التشغيل Windows(Windows) و Mac ، فسيساعدك هذا البرنامج التعليمي على القيام بذلك. بشكل افتراضي ، لا يطبع أي نص مخفي ، ولكن يمكنك تغيير الإعداد الافتراضي وطباعة كل النص المخفي بغض النظر عن النظام الأساسي.
ما هو النص المخفي في Word
يتيح لك Microsoft Word(Microsoft Word) إخفاء النص في مستندات Word . لنفترض أنك تريد الاحتفاظ ببعض الفقرات ، لكنك لا تريد إظهارها طوال الوقت في المستند. من الممكن إخفاء النص في Word(hide text in Word) والقيام بعملك. ومع ذلك ، كما قلت سابقًا ، لا تظهر النصوص المخفية في النسخة المطبوعة من المستند. إذا كنت ترغب في عرضها ، فاتبع هذا البرنامج التعليمي.
كيفية طباعة النص المخفي في Word على Windows 10
لطباعة نص مخفي في Word على Windows ، اتبع هذه الخطوات-
- افتح برنامج Microsoft Word(Microsoft Word) على جهاز الكمبيوتر الخاص بك.
- انقر فوق File > Options .
- قم بالتبديل إلى علامة التبويب العرض .(Display)
- حدد خانة الاختيار طباعة النص المخفي(Print hidden text) .
- انقر فوق الزر " موافق ".(OK)
- طباعة المستند الخاص بك مع النصوص المخفية مرئية.
أولاً ، يجب عليك فتح المستند في Microsoft Word . ثم ، انقر فوق خيار ملف (File ) في شريط القائمة العلوي ، وحدد خيارات (Options ) من الشاشة التالية.
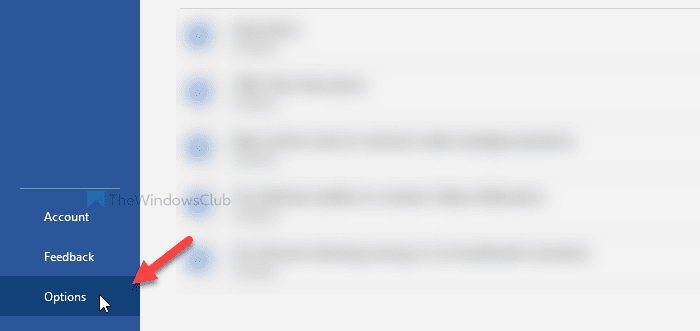
يفتح لوحة خيارات Word(Word Options) ، حيث يمكنك تغيير الإعدادات المختلفة. بشكل افتراضي ، يفتح علامة التبويب عام(General) ، ولكن عليك التبديل إلى علامة التبويب العرض .(Display)
هنا يمكنك رؤية مربع اختيار يسمى طباعة النص المخفي(Print hidden text) .
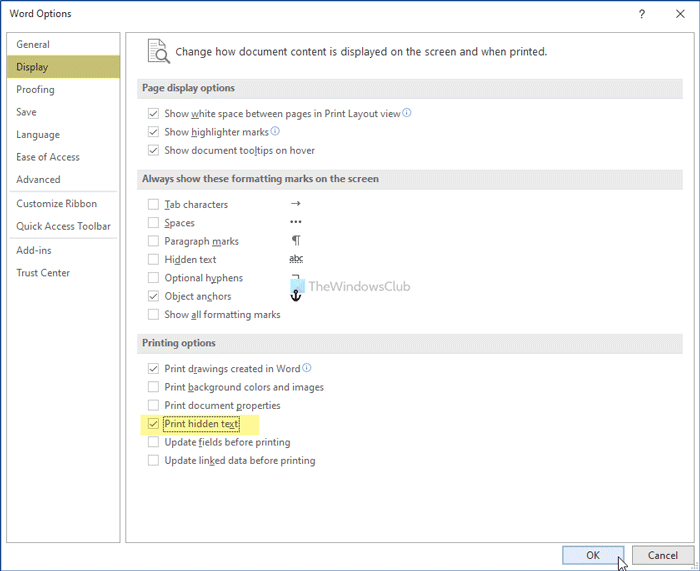
ضع علامة في مربع الاختيار المقابل ، وانقر فوق الزر " موافق (OK ) " . الآن ، يمكنك طباعة المستند مع إظهار جميع النصوص المخفية.
كيفية طباعة النص المخفي في Word على نظام Mac(Mac)
لطباعة نص مخفي في Word على Mac ، اتبع هذه الخطوات-
- افتح Microsoft Word على جهاز كمبيوتر Mac الخاص بك.(Mac)
- انقر فوق Word > Preferences .
- انقر فوق خيار الطباعة(Print) .
- حدد خانة الاختيار النص المخفي(Hidden text) ضمن تضمين في نسخة مطبوعة(Include in Print Version) .
- أغلق النافذة واطبع المستند الخاص بك بنص مخفي.
دعنا نتحقق من النسخة التفصيلية من هذه الخطوات.
للبدء ، افتح تطبيق Microsoft Word على جهاز كمبيوتر Mac الخاص بك وانقر فوق خيار Word في شريط القائمة العلوي. يفتح قائمة ، وعليك النقر فوق خيار التفضيلات(Preferences) .
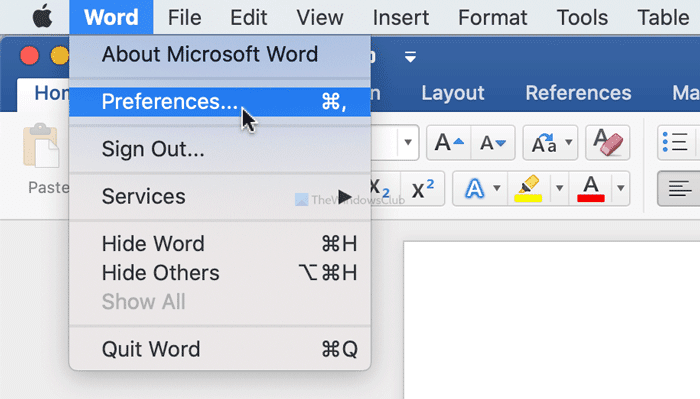
يفتح لوحة تفضيلات Word(Word Preferences) على شاشتك. انقر فوق(Click) خيار الطباعة في قسم الإخراج (Print )والمشاركة (Output and Sharing ) .
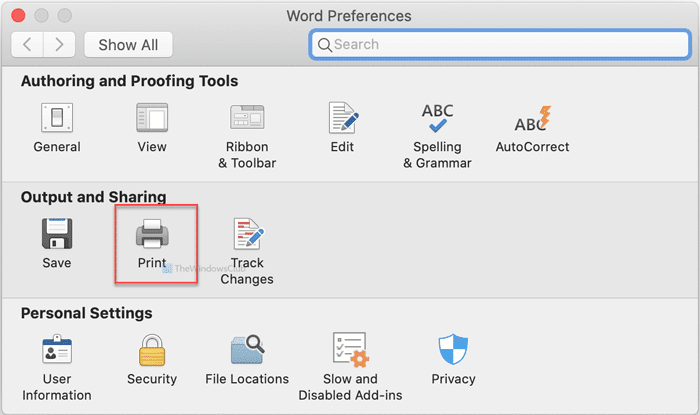
بعد ذلك ، حدد خانة الاختيار النص المخفي ضمن عنوان (Hidden text)تضمين في نسخة الطباعة(Include in Print Version) .
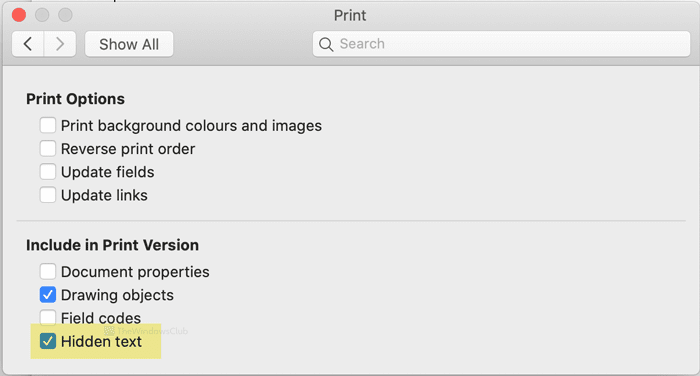
بعد ذلك ، يمكنك إغلاق النافذة وطباعة المستند الخاص بك.
هذا كل شئ! آمل أن يساعد.
اقرأ الآن(Now read) : كيفية إنشاء فهرس في Microsoft Word(How to create an Index in Microsoft Word) .
Related posts
كيفية إعادة ترتيب الصفحات في Word على نظامي التشغيل Windows و Mac
Word يفتح المستندات في وضع القراءة فقط في Windows 10
Jarte عبارة عن Word Processor خالية من ميزة Word Processor ل Windows PC
شعبية Word Games ل Windows 10 من Microsoft Store
الفرق Between Notepad، WordPad and Word في Windows 10
Best Reddit Apps ل Windows and Mac
كيفية فتح Apple Numbers file في Excel على Windows PC
MAC Address في Windows 10: تغيير، Lookup، خداع
11 Best IRC Clients لWindows، Mac، وLinux في عام 2022
Fix Photoshop Scratch Disks هي مشكلة كاملة على Windows and Mac
كيفية إنشاء مسافة بادئة معلقة في Word و Google Docs
Get Mac font ل Windows باستخدام MacType or GDIPP
كيفية إزالة البيانات الوصفية من ملف (PDF ، JPEG ، Word ، إلخ) ، في Windows 10
9 Quick Ways لجعل Image Transparent على Windows and Mac
إصلاح التدقيق الإملائي لا يعمل في Microsoft Word
Boot Camp لا يمكن التبديل بين Windows and Mac OS
كيفية تغيير اتجاه جميع الصفحات في مستند Microsoft Word
كيفية إنشاء Windows 10 Bootable USB على Mac للكمبيوتر
كيفية إزالة العلامات المائية من مستندات Word
كيفية الحصول على MacBook مثل التمرير على Windows latop
