يتجمد الكمبيوتر عند الطباعة في Windows 11/10
أثناء عمل الطباعة بشكل جيد في معظم الأوقات ، قد يحدث أن يتوقف الكمبيوتر عن الاستجابة بمجرد محاولة طباعة مستند أو صورة. سيرشدك هذا المنشور إلى كيفية حل المشكلة باستخدام بعض النصائح البسيطة.
يتجمد الكمبيوتر(Computer) عند الطباعة في Windows 11/10
قبل أن نمضي قدمًا ونتحدث عن الاقتراح ، إذا حدث هذا بسبب تحديث حديث ، فقد ترغب في إلغاء تثبيت KB5000802 . أقرت Microsoft(Microsoft) بهذه المشكلة وذكرت أنه بعد تثبيت هذا التحديث ، قد تتلقى خطأ APC_INDEX_MISMATCH بشاشة زرقاء عند محاولة الطباعة إلى طابعات معينة في بعض التطبيقات. لقد أثرت على جميع الطابعات ، بما في ذلك HP و Ricoh و Canon و Brother و KM و Kyocera وما إلى ذلك.
إليك ما يمكنك فعله للتخفيف من حدة هذه المشكلة:
- قم بتشغيل تطبيق الطباعة(Print Application) بإذن المسؤول(Admin)
- قم بتشغيل مستكشف أخطاء الطابعة ومصلحها
- أعد تشغيل خدمات التخزين المؤقت للطابعة
- قم بإزالة الطابعة وإضافتها يدويًا
- قم بتشغيل أمر SFC.
سوف تحتاج إلى إذن المسؤول لحل المشكلة.
1] قم بتشغيل تطبيق الطباعة(Launch Print Application) بإذن من المسؤول(Admin)
أبلغ أحد المستخدمين أنه إذا كان التطبيق المستخدم للطباعة عند التشغيل بامتيازات المسؤول يحل المشكلة. لذلك إذا كنت تستخدم أي تطبيق تابع لجهة خارجية مثل Adobe Acrobat ، فانقر بزر الماوس الأيمن فوقه ، وقم بتشغيله بامتيازات المسؤول. ثم حاول الطباعة ، ويجب أن تحل المشكلة.
2] قم بتشغيل "مستكشف أخطاء الطابعة ومصلحها"

- Windows 11: انتقل إلى إعدادات Windows(Windows Settings) ( Win +I )> System > Troubleshoot > Additional .
- Windows 10: انتقل إلى إعدادات Windows(Windows Settings) ( Win +I ) > Update والأمان > Security > Troubleshoot > Additional .
حدد موقع مستكشف أخطاء الطابعة ومصلحها(Printer troubleshooter) وتشغيلها ، وتحقق مما إذا كانت المشكلة قد تم حلها بعد أن تكمل العملية.
قراءة(Read) : لا يمكن لـ Windows العثور على(Windows cannot find printmanagement.msc) خطأ printmanagement.msc يظهر عند الطباعة.
3] أعد تشغيل خدمات التخزين المؤقت للطابعة
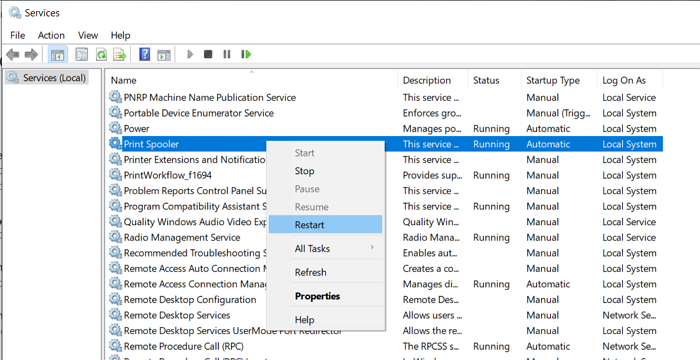
اكتب services في موجه التشغيل ( Win +R ) متبوعًا بالضغط على مفتاح Enter لفتح لوحة الخدمات(open the Services panel) .
بعد ذلك ، حدد موقع Printer Spooler Services(Locate Printer Spooler Services) ، وانقر بزر الماوس الأيمن فوقه واختر إعادة التشغيل(Restart) . إذا كان خيار إعادة التشغيل(Restart) مفقودًا ، فتوقف وابدأ (Stop)الخدمة(Start) .
القراءة(Read) : يصبح الكمبيوتر غير مستجيب عند الخمول(Computer becomes unresponsive when idle) .
4] إزالة وإضافة طابعة
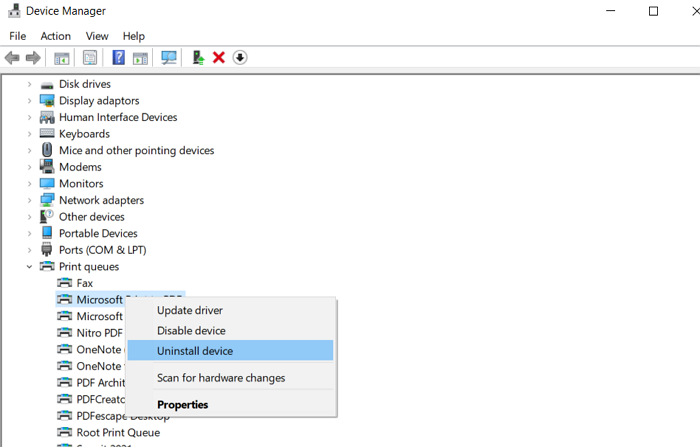
إذا أعدت تثبيت الطابعة ، فسيتم أيضًا إعادة تثبيت برامج التشغيل.
- Use Win + X ، متبوعًا بـ M لفتح مدير الجهاز.
- قم بتوسيع قسم قوائم انتظار الطباعة.
- حدد موقع الطابعة ، وانقر بزر الماوس الأيمن عليها ، وقم بإلغاء تثبيت الجهاز.
- بعد ذلك ، انتقل إلى Settings >Windows 10 > الأجهزة(Devices) > الطابعات(Printers) والماسحات الضوئية
- حدد الطابعة ، وقم بإلغاء تثبيتها إذا كانت لا تزال متوفرة.
5] قم بتشغيل أمر SFC

تساعدك أداة System File Checker على إصلاح الملفات التالفة التي قد تسبب الموت الزرقاء(BSOD) أو تجمد الشاشة(Screen Freeze) .
افتح موجه الأوامر(Command Prompt) بامتيازات عالية ، واكتب sfc /scannow. اضغط على مفتاح Enter ، واتركه يصلح المشكلة.
قراءة(Read) : كيفية إعادة تعيين الطابعة إلى إعدادات المصنع الافتراضية .
آمل أن تساعدك هذه الاقتراحات في حل المشكلة حيث تجمد الكمبيوتر عندما حاولت الطباعة في Windows 11/10 .
منشورات مشابهة قد تساعدك:(Similar posts that may help you:)
- النوافذ تظل معلقة أو متجمدة(Windows keeps hanging or freezing)
- يتجمد Windows عند شاشة تسجيل الدخول.(Windows freezes at Login Screen.)
Related posts
خطأ فشل Fix HP Printer validation في Windows 10
Fix Printer Status بشكل مؤقت، لا يمكن سير خطأ في Windows 11/10
كيفية تشغيل أو Off File and Printer Sharing في Windows 10
هوامشك هي خطأ صغير جدا - خطأ في الطباعة في Windows 10
Cancel التشويش أو عالق Print Job queue في Windows 10
لا يمكن إزالة طابعة في نظام التشغيل Windows 10/11؟ كيفية الإجبار على إزالته
كيفية تعيين Default Printer في Windows 10
كيفية تغيير متصفح الويب الافتراضي في نظام التشغيل Windows 11/10
كيفية النسخ الاحتياطي، Move، أو Delete PageFile.sys عند إيقاف التشغيل في Windows 10
كيفية تعيين عنوان IP ثابت لجهاز كمبيوتر يعمل بنظام Windows 11/10
Microsoft Intune غير مزامنة؟ Force Intune للمزامنة في Windows 11/10
كيفية منع المستخدمين من حذف الطابعات في Windows 10
Printer الطباعة فارغة أو صفحات فارغة في Windows 10
كيفية نسخ الأقراص المضغوطة وأقراص DVD وأقراص Blu-ray في Windows 11/10
طباعة إلى PDF لا تعمل في Windows 10
Fix Wireless Printer لا يستجيب على Windows 11/10
كيفية التمهيد لخيارات استرداد نظام Windows 11/10
كيفية تغيير الافتراضي Webcam في الكمبيوتر Windows 10
لا يمكن للنوافذ العثور على printmanagement.msc في Windows 10
كيفية حصة وإضافة Network Printer في Windows 10
