3 طرق لتشغيل Bluetooth على Android (بما في ذلك أجهزة Samsung) -
لتوصيل هاتفك الذكي بجهاز آخر دون استخدام الكابلات ، يجب أن تتعلم أولاً كيفية تشغيل Bluetooth على Android . أثناء النشاط ، تتيح لك شريحة Android Bluetooth المتوفرة على الهواتف والأجهزة اللوحية الاتصال بجميع أنواع الأدوات والملحقات ، مثل سماعات الرأس ومكبرات الصوت ولوحات المفاتيح والأجهزة المحمولة الأخرى وحتى أجهزة الكمبيوتر. يوضح هذا البرنامج التعليمي ثلاث طرق لتمكين وإيقاف تشغيل Bluetooth على Samsung والهواتف الذكية والأجهزة اللوحية الأخرى التي تعمل بنظام Android :(Android)
ملاحظة:(NOTE:) ينطبق هذا الدليل على Android 10 وتم إنشاؤه باستخدام Nokia 5.3 و Samsung Galaxy A51 . إذا كنت لا تعرف إصدار Android الخاص بك ، فاقرأ كيفية التحقق من إصدار Android على هاتفك الذكي أو جهازك اللوحي(How to check the Android version on your smartphone or tablet) . الإجراءات متشابهة في معظم الأجهزة التي تعمل بنظام Android ، على الرغم من أنك قد تواجه بعض الاختلافات الصغيرة ، اعتمادًا على الشركة المصنعة لجهازك. في Samsung ، تختلف إعدادات Bluetooth إلى حد ما ، لذا تأكد أيضًا من مراجعة فصل المكافأة(Bonus) المخصص في نهاية هذا الدليل.
1. قم بتشغيل Android Bluetooth من الإعدادات السريعة(Quick Settings) (بما في ذلك Samsung Bluetooth )
أسرع طريقة لتمكين Bluetooth على الهاتف أو الجهاز اللوحي هي من قائمة إعدادات Android السريعة(Quick Settings) . اسحب(Swipe) لأسفل من أعلى الشاشة للوصول إليها.

افتح الإعدادات السريعة(Open Quick Settings) عن طريق التمرير لأسفل على جهاز Android
ابحث(Look) عن رمز يشبه Runic B واضغط عليه لتشغيل Bluetooth على Android .

كيفية تشغيل البلوتوث(Bluetooth) من الإعدادات السريعة(Quick Settings)
إذا لم تتمكن من رؤية خيار Android Bluetooth ، فمرر لأسفل مرة أخرى لتوسيع قائمة الإعدادات السريعة(Quick Settings) وتنشيطها ، كما هو موضح أدناه.

زر Android Bluetooth في (Android Bluetooth)الإعدادات السريعة(Quick Settings) الموسعة
يتغير لون الرمز للإشارة إلى تمكين Bluetooth الآن. انقر(Tap) مرة أخرى على الإعداد السريع لإيقاف تشغيل Bluetooth على هاتفك الذكي أو جهازك اللوحي الذي يعمل بنظام Android .(Android)
نصيحة:(TIP:) إذا كنت تحب هذه الطريقة ، فضع في اعتبارك أنه يمكنك تخصيص قائمة الإعدادات السريعة(customize the Quick Settings menu) وتغيير موضع زر Android Bluetooth لتسهيل الوصول إليه.
2. قم بتمكين Bluetooth من إعدادات Android
يمكنك أيضًا استخدام تطبيق الإعدادات(Settings) على هاتفك الذكي أو جهازك اللوحي الذي يعمل بنظام Android(Android) لتشغيل البلوتوث(Bluetooth) . افتح الإعدادات(Open Settings) وقم بالوصول إلى الأجهزة المتصلة(Connected devices) .

تعرض إعدادات(Settings) الأجهزة المتصلة(Connected) البلوتوث في وصفها(Bluetooth)
في الشاشة التالية ، اضغط على تفضيلات الاتصال(Connection preferences) .
تلميح:(TIP:) هناك طريقة أخرى للوصول إلى هنا وهي لمس الإعداد السريع للبلوتوث(Bluetooth) الذي تمت مناقشته في الفصل السابق مع الاستمرار. يكون هذا مفيدًا إذا كنت ترغب في توصيل أجهزة Bluetooth الأخرى بجهاز Android الخاص بك(connect other Bluetooth devices to your Android) .

الوصول(Access Connection) إلى تفضيلات الاتصال لتمكين البلوتوث(Bluetooth)
خيار Bluetooth هو الإدخال الأول. اضغط عليها.

انقر(Tap) للوصول إلى إعدادات هاتف Bluetooth
يؤدي النقر فوق المفتاح الرئيسي في الأعلى إلى تنشيط Android Bluetooth ، كما هو موضح أدناه.
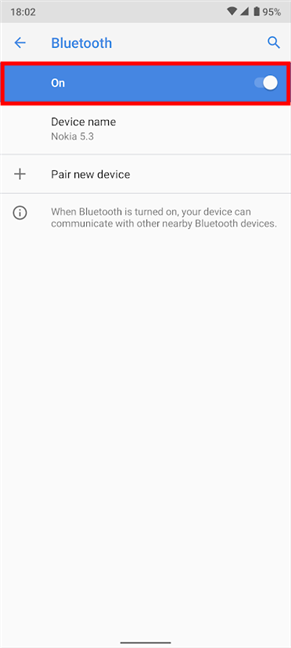
كيفية تشغيل البلوتوث(Bluetooth) من الإعدادات(Settings)
من الواضح كيفية إيقاف تشغيل Bluetooth على هاتفك الذكي أو جهازك اللوحي الذي يعمل بنظام Android(Android) : اضغط على المفتاح مرة أخرى لتحريكه إلى وضع Off .
تلميح:(TIP:) هل تعلم أنه يمكنك أيضًا تمكين Bluetooth على نظام التشغيل Windows 10(enable Bluetooth on Windows 10) ثم استخدام هذه التقنية اللاسلكية لتوصيل جهاز Android بجهاز الكمبيوتر الخاص بك(connect your Android to your PC) ؟
3. اطلب من مساعد Google(Ask Google Assistant) تنشيط شريحة Bluetooth على (Bluetooth)Android (بما في ذلك Samsung Bluetooth )
إذا كنت تفضل استخدام صوتك ، فإن Google Assistant هو طريقة رائعة لتشغيل Bluetooth على (Bluetooth)جهاز Android(Android) الخاص بك . أولاً(First) ، تأكد من أن مساعدك يستمع بقول "OK، Google" أو النقر على أيقونة الميكروفون من شريط البحث على (Search)الشاشة الرئيسية لجهاز Android(Android’s Home screen) .

اضغط على الميكروفون لتفعيل مساعد جوجل(Google Assistant)
بعد ذلك ، قل "تنشيط البلوتوث (“activate Bluetooth)" أو " شغّل البلوتوث (“turn on Bluetooth)" أو "مكّن البلوتوث(“enable Bluetooth) " أو " ابدأ البلوتوث(“start Bluetooth) . " يقوم مساعد Google(Google Assistant ) فورًا بتشغيل شريحة Bluetooth ، ويعرض مفتاحًا للإشارة إلى حالتها ، كما هو موضح أدناه.

كيفية تشغيل البلوتوث(Bluetooth) باستخدام مساعد جوجل(Google Assistant)
إذا كنت تتساءل عن كيفية إيقاف تشغيل البلوتوث(Bluetooth) بصوتك ، فإن الإجابة بسيطة: قم بتنشيط مساعد Google وقل(Google Assistant) " أوقف تشغيل البلوتوث (“stop Bluetooth)" أو "أوقف تشغيل البلوتوث (“turn off Bluetooth)" أو " قم بتعطيل البلوتوث(“disable Bluetooth) . "
على أجهزة Samsung Galaxy ، يعرض Google Assistant مفتاح Bluetooth في الأعلى. (Bluetooth)ومع ذلك ، يمكنك أيضًا استخدام المساعد الافتراضي من Samsung ، Bixby ، لتشغيل Samsung Bluetooth ، كما سنعرضه في الفصل التالي.
المكافأة: كيفية تشغيل Bluetooth على الهواتف(Samsung) الذكية والأجهزة اللوحية من Samsung
لدى Samsung(Samsung) واجهتها وتطبيقاتها الخاصة على Android . علاوة على الطرق الموضحة حتى الآن ، يمكنك أيضًا تنشيط Bluetooth على Samsung من الإعدادات(Settings) أو باستخدام مساعد Bixby الظاهري.
قم بتمكين Bluetooth من الإعدادات(Settings) على Samsung Galaxy
يختلف تطبيق إعدادات(Settings) Samsung عن التطبيق الموجود في مخزون Android ، لذا فإن الأشياء ليست دائمًا في المكان الذي تتوقعه. يعد الوصول إلى مفتاح Samsung Bluetooth باستخدام (Samsung Bluetooth)الإعدادات(Settings) في الواقع عملية أبسط. افتح تطبيق الإعدادات(Settings) واضغط على اتصالات(Connections) .

افتح Connections للوصول إلى Bluetooth على الهواتف(Samsung) الذكية والأجهزة اللوحية من Samsung
يمكنك الآن رؤية مفتاح Samsung Bluetooth . اضغط عليها لتمكين أو تعطيل Bluetooth على جهاز Samsung Galaxy الخاص بك .

كيفية تشغيل Bluetooth على Samsung من الإعدادات(Settings)
بدلاً من ذلك ، يمكنك أيضًا الضغط على الإدخال (بدلاً من المفتاح) للوصول إلى شاشة إعدادات Bluetooth . اضغط على المفتاح الرئيسي في الأعلى لتشغيل Bluetooth على Samsung . بمجرد القيام بذلك ، يبدأ هاتفك الذكي أو جهازك اللوحي في البحث عن أجهزة جديدة للاتصال بها.

قم بتنشيط شريحة Samsung Bluetooth ، وسيبحث Android عن الأجهزة التي تريد الاقتران بها
اضغط على مفتاح التبديل مرة أخرى لإيقاف تشغيل Bluetooth على أجهزة Samsung .
تلميح:(TIP:) يمكنك أيضًا الضغط مع الاستمرار على خيار Bluetooth في (Bluetooth)الإعدادات السريعة(Quick Settings) للوصول إلى الشاشة أعلاه. إذا لم تكن قد قرأته بالفعل ، فراجع الفصل الأول في هذا البرنامج التعليمي للعثور على الزر الذي تحتاجه.
قم بتنشيط Android Bluetooth على Samsung باستخدام Bixby
يعمل Bixby(Bixby) إلى حد كبير بالطريقة نفسها التي يعمل بها مساعد Google(Google Assistant) ، ولكنه أفضل قليلاً في الاستماع بناءً على اختباراتنا لهذا البرنامج التعليمي. من الممكن أيضًا أنه يفهمني بشكل أفضل. 🙂
لجعله يمكّن Bluetooth لك ، تأكد من أن Bixby يستمع ، ثم قل "تنشيط Bluetooth (“activate Bluetooth)" أو " قم بتشغيل Bluetooth (“turn on Bluetooth)" أو "تمكين Bluetooth (“enable Bluetooth)" أو "ابدأ Bluetooth(“start Bluetooth) . " يطيع (”) Bixby ويتيح لك معرفة أنه اتبع تعليماتك من خلال إظهار إشعار أسفل الشاشة.

كيفية تشغيل Bluetooth مع Bixby
ميزة أخرى لـ Bixby هي أنها تعرف ما إذا كانت Bluetooth نشطة بالفعل ، وتخبرك بذلك ، كما يفعل أي مساعد جيد.

يتيح لك Bixby(Bixby) معرفة متى يكون Samsung Bluetooth قيد التشغيل بالفعل
لإيقاف تشغيل Samsung Bluetooth ، قم بتنشيط Bixby وقل(Bixby) " إيقاف Bluetooth (“stop Bluetooth)" أو " إيقاف تشغيل Bluetooth (“turn off Bluetooth)" أو " تعطيل Bluetooth (“disable Bluetooth)" أو " إلغاء تنشيط Bluetooth(“deactivate Bluetooth) . "
كيف تفضل تمكين Bluetooth على هاتف Android أو الجهاز اللوحي؟
بينما تعد تقنية Bluetooth(Bluetooth) مفيدة لتوصيل جهاز Android(Android) الخاص بك بأجهزة أخرى ، تذكر تعطيله عندما لا تكون في حاجة إليه. يمكن أن يؤدي استمرار تشغيل البلوتوث(Bluetooth) إلى استنفاد بطارية Android ، حتى عندما لا يكون متصلاً بأداة أخرى أو بجهاز كمبيوتر آخر. قبل إغلاق هذه الصفحة ، يرجى إعلامنا بكيفية الوصول إلى إعدادات هاتف Bluetooth . هل تستخدم صوتك لتطلب من أحد المساعدين الافتراضيين تمكينه؟ هل(Are) هناك أي طرق أخرى لتشغيل Bluetooth على جهاز (Bluetooth)Android الخاص بك ؟ اسمحوا لنا أن نعرف في التعليقات أدناه.
Related posts
كيفية توصيل أجهزة Bluetooth على Android: كل ما تحتاج إلى معرفته
أرسل الملفات من هاتف ذكي يعمل بنظام Android إلى Windows 10 ، باستخدام Bluetooth
كيفية تغيير إعدادات بطاقة SIM المزدوجة على هواتف Samsung Galaxy الذكية
تواصل أثناء الاحتجاجات ، باستخدام FireChat ، عندما تكون شبكة الهاتف المحمول معطلة
Connect an Android phone إلى Windows 10 laptop or PC عبر Bluetooth
كيفية توصيل Android إلى Windows 10 مع Your Phone Companion
Samsung Galaxy A32 5G مراجعة
كيف أقوم بتوصيل هاتفي الذكي من Huawei بجهاز الكمبيوتر الخاص بي الذي يعمل بنظام Windows؟
مراجعة Oneplus Nord CE 5G: The Well-Rounded Radranger
مراجعة Huawei P20: كاميرا ممتازة وسعر مناسب أكثر!
كيفية إزالة هاتفك من Windows 10 (هاتف Unlink)
أفضل التطبيقات المعيارية للهواتف الذكية والأجهزة اللوحية التي تعمل بنظام Android
كيفية استخدام Continuum على Windows 10 Mobile بدون Microsoft Display Dock
كيفية تشغيل المصباح اليدوي على هاتف Android الذكي الخاص بك
ما iPhone لدي؟ كيفية إخبار iPhone model في 3 طرق مختلفة
مراجعة Oneplus 9: قوة إعادة تحميل!
استخدم رمز PUK لفتح بطاقة SIM الخاصة بنظام Android
مراجعة الكمبيوتر اللوحي Samsung Galaxy Tab S8 Ultra: تجربة متميزة
كيفية إظهار battery percentage على Android
مراجعة Samsung Galaxy Note20 Ultra 5G: Ultra في كل شيء!
