إصلاح خطأ ReadableByteStream في Chrome عند فتح Outlook.com
هل(Are) ترى خطأ يسمى الكائن ReadableByteStream عند محاولة فتح بريدك الإلكتروني في Outlook.com ؟ لا تقلق أيها(Worry) الصغير؛ لدينا الصلصة كالمعتاد. حسنًا ، هذه المشكلة منتشرة على نطاق واسع ، ويبدو أنها تحدث فقط في Google Chrome لسبب غريب غير معروف لنا.
Google Chrome هو أفضل متصفح ويب في السوق اليوم ، لكن هذا لا يعني أنه بدون أي مشاكل. ليس لدينا اهتمام بإبراز العديد من المشكلات المتعلقة بمتصفح الويب هذا ؛ لذلك ، سنركز على خطأ ReadableByteStream في (ReadableByteStream)Outlook وكيفية إصلاح الشيء الرتق. نشك في أنك إذا كنت تستخدم متصفح ويب يستند إلى Chromium وتواجه نفس المشكلة ، فنحن نعتقد أنه من الممكن اتباع الإرشادات الواردة هنا إذا لم يتم تخصيص المتصفح بعمق.
(ReadableByteStream)خطأ ReadableByteStream في Chrome عند فتح Outlook.com
إذا كنت ترى خطأ ReadableByteStream(ReadableByteStream) للكائن عند فتح Outlook.com باستخدام Google Chrome ، فتأكد من اتباع هذه الإرشادات على نقطة الإنطلاق إذا لم تكن على دراية بالحفر في منطقة الإعدادات في Google Chrome :
- تعطيل ذاكرة التخزين المؤقت في Chrome
- احتفظ بالبيانات المحلية حتى إعادة تشغيل المتصفح
دعونا نرى كيف نفعل ذلك.
1] تعطيل ذاكرة التخزين المؤقت(1] Disable cache)
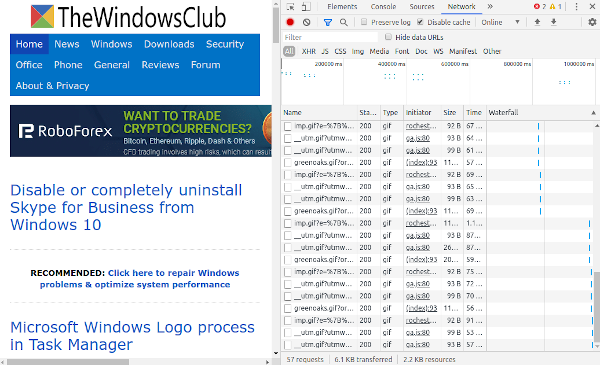
حسنًا ، لذا فإن أول شيء يتعين علينا القيام به الآن هو تعطيل ذاكرة التخزين المؤقت في Google Chrome . يمكن القيام بذلك بسهولة نسبية ، لذلك لا تقلق كثيرًا بشأن أي شكل من أشكال الصعوبات. فقط(Just) تأكد من تشغيل Chrome(Chrome) ، لأن هذا بالطبع مهم للغاية.
حسنًا(Alrighty) ، إذن. الخطوة الأولى هي تحديد زر القائمة(Menu) ، ومن هناك ، انقر فوق المزيد من الأدوات ، ثم أدوات المطور(Developer Tools) . للحصول على طريقة أسهل للحصول على هذه الشاشة ، يرجى الضغط على Ctrl + Shift + I على لوحة المفاتيح لنظام التشغيل Windows 10(Windows 10) .
الآن ، بمجرد ظهور قسم أداة Developer على شاشتك ، يرجى تحديد الشبكة(Network) من الخيارات ، ثم المضي قدمًا والتأكد من تحديد تعطيل(Disable) ذاكرة التخزين المؤقت.
2] احتفظ بالبيانات المحلية حتى إعادة تشغيل المتصفح(2] Keep local data until a browser restart)

انتقل إلى منطقة الإعدادات(Settings) على Chrome ، ثم تأكد من تحديد "إظهار الإعدادات المتقدمة". في القسم المتعلق بالخصوصية(Privacy) ، انقر فوق إعدادات المحتوى(Content) ، ثم انتقل إلى ملفات تعريف الارتباط(Cookies) . ضمن هذا القسم ، تأكد من تحديد الاحتفاظ(Keep) بالبيانات المحلية فقط حتى إنهاء المتصفح.
أخيرًا ، أعد تشغيل Chrome ، ويجب أن يعمل كل شيء على ما يرام الآن. إذا لم يكن الأمر كذلك ، فنحن نقترح استخدام متصفح ويب بديل مثل Firefox أو Opera أو حتى الإصدار الجديد من Microsoft Edge Chromium .
Related posts
Fix ERR_CONNECTION_TIMED_OUT issue في Chrome على Windows 10
Fix Downloading Proxy Script error في Google Chrome
Fix NETWORK_FAILED error في Chrome browser على Windows PC
Fix RESULT_CODE_HUNG error على Microsoft Edge على Windows 10
Fix ERR_SPDY_PROTOCOL_ERROR error في Google Chrome
Fix Youtube لا مشكلة في العمل على الكروم [ستجد حلا]
خطأ فشل Fix Search عند تشغيل Chrome Malware Scanner
لن يتم فتح Fix Chrome أو إطلاقها على جهاز كمبيوتر Windows 11/10
Fix Scroll bar مفقود في Chrome على Windows 11/10
Fix Waiting للوكيل tunnel issue في Chrome browser
Fix STATUS_ACCESS_VIOLATION error في Chrome or Edge
Fix Pinterest لا يعمل على Chrome
Fix ERR_INTERNET_DISCONNECTED في Chrome
Fix ERR_SSL_VERSION_INTERFERENCE error على Chrome
Fix Google Chrome error ميت، Jim! Ran من الذاكرة
Google Chrome error 0xc00000a5
Fix Google Chrome screen مشكلة الخفقان على Windows 10
Fix Google Maps إبطاء العدد في Chrome، Firefox، Edge على Windows 11/10
Fix ERR_SSL_PROTOCOL_ERROR على Google Chrome
Fix ERR_CONNECTION_ABORTED error في Chrome browser
