إصلاح لا يمكن لـ OneDrive الاتصال برسالة خطأ Windows في Windows 11/10
بعد الترقية إلى أحدث إصدار من Windows ، يواجه العديد من المستخدمين مشكلات مع خدمة OneDrive . عند محاولة الوصول إلى الملفات والمجلدات داخل التطبيق ، يرى المستخدمون رسالة الخطأ التالية - يتعذر على OneDrive الاتصال بـ Windows(OneDrive cannot connect to Windows) . توجد نفس المشكلة إذا تم تمكين ميزة الملفات عند الطلب لـ (Files on Demand)OneDrive . إليك ما يمكنك فعله لإصلاح المشكلة.
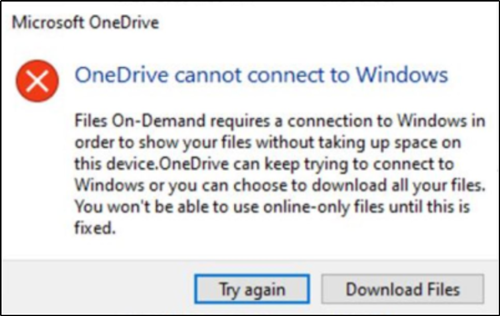
لا يمكن لـ OneDrive الاتصال بـ Windows
يتبع رسالة الخطأ أعلاه وصف طويل يقرأ كـ -
Files On-Demand requires a connection to Windows in order to show your files without taking up space on this device. OneDrive can keep trying to connect to Windows or you can choose to download all your files. You won’t be able to use online-only files until this is fixed.
إذا رأيت أن OneDrive لا يمكنه الاتصال(OneDrive cannot connect to Windows) برسالة Windows ، فجرب هذا:
- افتح Settings > UpdateSecurity > Troubleshoot وإصلاحها
- انقر فوق الارتباط عرض محفوظات استكشاف الأخطاء وإصلاحها .(View troubleshooting history)
- تحقق من محفوظات استكشاف الأخطاء وإصلاحها الموصى بها(Recommended troubleshooting history) .
- تحقق مما إذا كان مستكشف أخطاء الملفات عند الطلب(Files On-Demand troubleshooter) يعمل بنجاح.
- التحقق من الملفات عند الطلب(Files On-Demand) لا يزال ممكّنًا.
- أعد تشغيل جهاز الكمبيوتر الخاص بك ومعرفة ما إذا كان قد تم حل المشكلة.
سنغطي الطرق بالتفصيل هنا!
مستكشف أخطاء الملفات عند الطلب
افتح Settings > UpdateSecurity > Troubleshoot وإصلاحها
بعد ذلك ، انقر فوق " عرض السجل(View History) " في قسم استكشاف الأخطاء وإصلاحها(Troubleshoot) في مربع حوار الإعدادات .(Settings)
إذا حاول مستكشف أخطاء الملفات عند الطلب ومصلحها(Files On-Demand Troubleshooter) التشغيل ، فسترى رسالة ضمن مستكشف الأخطاء ومصلحها الموصى به :(Recommended troubleshooter)(Recommended troubleshooter)
You may have lost access to your Files on Demand. This troubleshooter restores access or prevents the loss of access from happening in the near future.
إذا كان الأمر كذلك ، فأعد تشغيل جهازك بمجرد انتهاء مستكشف الأخطاء ومصلحها.
- إذا كان مستكشف أخطاء الملفات عند الطلب(Files On-Demand) ومصلحها قادرًا على العمل بنجاح ، فسترى رسالة تم التشغيل بنجاح(Successfully) .
- إذا لم يكن قادرًا على التشغيل بنجاح ، فسيظهر أنه لا يمكن(Could) تشغيله.
قد ترغب في التحقق من استمرار تمكين "الملفات عند الطلب ".
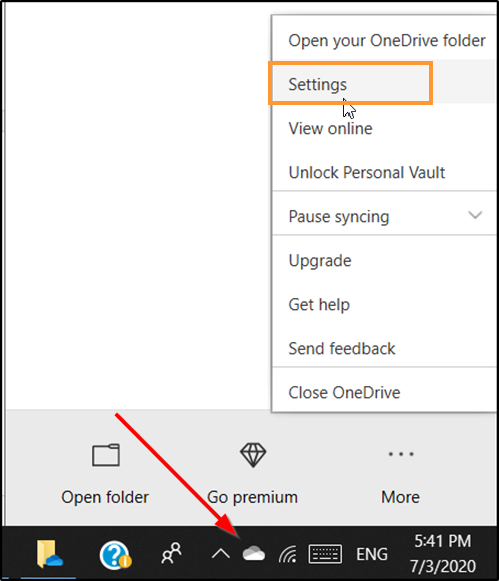
انقر بزر الماوس الأيمن فوق(Right-click) أيقونة OneDrive في منطقة الإعلام ، وحدد الإعدادات(Settings) وتأكد من تمكين حفظ المساحة وتنزيل الملفات أثناء استخدامها(Save space and download files as you use them) .

بمجرد الانتهاء من ذلك ، يجب أن يتصل OneDrive الآن ويعمل كما هو متوقع.
إذا لم يساعد ذلك ، في موجه أوامر غير مقيد ، قم بتنفيذ الأمر التالي:
reg add HKLM\System\CurrentControlSet\Services\Cldflt\instances /f /v DefaultInstance /t REG_SZ /d "CldFlt"
بمجرد الانتهاء من ذلك ، أعد تشغيل الكمبيوتر وتحقق.
Related posts
Fix OneDrive لن تبدأ في Windows 10
OneDrive.exe Entry Point لا Found على Windows 10
كيفية إزالة OneDrive icon من File Explorer في Windows 11/10
OneDrive الصور المصغرة لا تظهر على Windows 10
كيفية إلغاء ربط أو استبعاد أو إزالة مجلد من OneDrive في Windows 11/10
Space error Fix غير موزعة على USB drive or SD card في Windows 10
Fix hardlock.sys Blue Screen من Death error في Windows 11/10
Fix ويندوز 10 Printer مشاكل مع Printer Troubleshooter
Fix c000021A Fatal System Error على Windows 10
Fix Microphone غير متصل في Windows 11/10
لن يتم فتح Fix Chrome أو إطلاقها على جهاز كمبيوتر Windows 11/10
Fix Epic Games error كود LS-0003 على Windows 11/10
Fix Windows 10 Black Screen من مشاكل Death؛ Stuck على Black Screen
Fix SYSTEM SERVICE EXCEPTION Blue Screen على Windows 10
كيفية إيقاف تشغيل OneDrive Shared Files Notifications على Windows 10
Fix d3dx dll file هو أخطاء مفقودة في Windows 11/10
Fix Services و Controller تطبيق High CPU usage في Windows 10
Fix Bluetooth الصوت التأتأة في Windows 11/10
خطأ فشل Fix HP Printer validation في Windows 10
OneDrive Backup tab مفقود من Settings في Windows 11/10
