لا يتم تحديث سطح المكتب أو المستكشف تلقائيًا في نظام التشغيل Windows 11/10
سيتم تحديث نافذة أو مجلد سطح مكتب Windows(Windows Desktop) أو Windows File Explorer تلقائيًا عند إجراء تغيير على محتوياته. قد يكون هذا إنشاء اختصار جديد ، أو إنشاء أو حفظ ملف أو مجلد جديد فيه ، وما إلى ذلك.
ولكن في بعض الأحيان ، قد تجد أن سطح المكتب أو النافذة قد لا يتم تحديثهما تلقائيًا ، وأن ترى التغييرات ؛ يجب عليك تحديثه يدويًا ، إما عن طريق الضغط على F5 أو عبر قائمة السياق.
Explorer لا يتم تحديثه تلقائيًا
إذا لم يتم تحديث سطح مكتب Windows 11/10 تلقائيًا أو لم يعمل التحديث التلقائي ، وتحتاج إلى تحديثه يدويًا ، فيمكنك اتباع هذه الخطوات لمحاولة حل المشكلة.
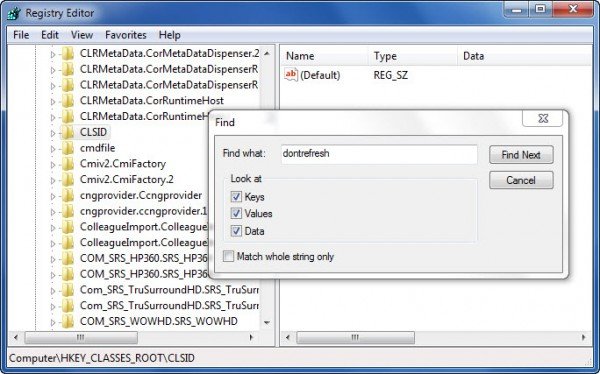
افتح محرر التسجيل(Registry Editor) وانتقل إلى مفتاح التسجيل التالي:
HKEY_CLASSES_ROOT\CLSID
قد يضطر مستخدمو 64 بت إلى البحث في:
HKCR\Wow6432Node\CLSID\
انقر هنا بزر الماوس الأيمن على CLSID وحدد بحث(Find) للبحث عن dontrefresh . إذا عثرت عليها ، وإذا كانت لها قيمة معينة على 1 ، فقم بتغيير قيمتها إلى 0 .
من المحتمل أن تجده في أحد هذه المواقع اعتمادًا على ما إذا كان Windows 32 بت أو Windows 64 بت:
HKEY_CLASSES_ROOT\CLSID\{BDEADE7F-C265-11D0-BCED-00A0C90AB50F}\Instance
HKEY_CLASSES_ROOT\Wow6432Node\CLSID\{BDEADE7F-C265-11D0-BCED-00A0C90AB50F}\Instance
إذا لم تره ، فسيتعين عليك إنشاء(to create) المسار
{BDEADE7F-C265-11D0-BCED-00A0C90AB50F}\Instance\dontrefresh
عن طريق النقر بزر الماوس الأيمن وتحديد New > DWORD في كل مستوى على النحو التالي:
- انقر بزر الماوس الأيمن> جديد> مفتاح> سمها
{BDEADE7F-C265-11D0-BCED-00A0C90AB50F} - Right-click > New > Key > Name أطلق عليه اسم مثيل(Instance)
- انقر بزر الماوس الأيمن فوق مثيل> جديد> DWORD لأنظمة 32 بت -أو- QWORD لأنظمة 64 بت.
- ثم مرة أخرى انقر بزر الماوس الأيمن فوق هذه الكلمة(WORD) ، وأعد تسميتها إلى عدم التحديث واعطها(dontrefresh) قيمة 0 .
من المعروف أن هذا قد ساعد في حل المشكلة في معظم الحالات.
قراءة(Read) : ماذا يفعل تحديث سطح المكتب أو تحديث نافذة المستكشف في الواقع ؟
إذا لم يحدث ذلك ، فإليك بعض الاقتراحات الأخرى:
1] استخدم ShellExView من Nirsoft وقم بتعطيل ملحقات shell الخارجية التي قد تعيق الأداء السلس لـ Windows Explorer . قد تكون هذه طريقة التجربة والخطأ.
2] من إدارة المهام ، أوقف عملية explorer.exe(kill the explorer.exe) ثم أعد تشغيلها(restart it) مرة أخرى. أيضًا ، قم باستعادة إعدادات المستكشف(Explorer Settings) الافتراضية . للقيام بذلك ، افتح خيارات (Options)المجلد(Folder) وتحت علامة التبويب عام(General) ، اضغط على استعادة الإعدادات الافتراضية(Restore Defaults) . انقر فوق (Exit)تطبيق(Click Apply) وخروج .
3] وجد البعض أن حذف ذاكرة التخزين المؤقت للصور المصغرة وإعادة إنشاء ذاكرة التخزين المؤقت للرمز(rebuilding the icon cache) قد ساعدهم في حل المشكلة.
4] أعد التشغيل في حالة التمهيد النظيف(Clean Boot State) وحاول استكشاف المشكلة وإصلاحها.
يبدو أن هذه المشكلة شائعة جدًا - لدرجة أن هناك اختصارًا تم إنشاؤه لها: WEDR - Windows Explorer لا يتم تحديثه(WEDR – Windows Explorer Doesn’t Refresh) !
قراءة(Read) : يستمر تحديث سطح المكتب وشريط المهام باستمرار(Desktop and Taskbar keeps refreshing constantly)
(Microsoft)أصدرت Microsoft بعض الإصلاحات العاجلة لحل مثل هذه المشكلات في KB960954 و KB823291 . يرجى(Please) التحقق مما إذا(IF) كانت تنطبق على نظام التشغيل لديك والموقف قبل أن تقرر تنزيلها وتطبيقها.
راجع هذا المنشور إذا كانت أيقونات سطح المكتب يتم تحميلها ببطء عند بدء التشغيل في Windows 11/10.
تحديث: (UPDATE:) يرجى(Please) أيضًا الاطلاع على تعليق tralala / Truth101 / Guest أدناه.
تلميح(TIP) : تحقق من هذا المنشور إذا وجدت أن سلة المحذوفات الخاصة بك لا يتم تحديثها بشكل صحيح.
Related posts
Virtual Desktop Tips and Tricks ل Windows 10
كيفية تغيير Desktop Icon Spacing في Windows 11/10
كيفية تمكين أو تعطيل Drag and Drop في Windows 11/10
كيفية إصلاح عدم ظهور معاينات الصورة المصغرة في مستكشف Windows 11/10
زيادة عدد Remote Desktop Connections في Windows 11/10
Create Remote Desktop Connection shortcut في Windows 11/10
كيفية جعل Program run عند بدء التشغيل في Windows 10
Remove Activate Windows watermark على سطح المكتب في Windows 10
Remote Desktop لا تعمل أو لن تتصل في Windows 10
كيفية إجبار نظام التشغيل Windows 10 إيقاف التشغيل الكامل لإعادة تهيئة ذلك
كيفية جعل Graph Paper في Windows 11/10
سطح المكتب البعيد لا يمكن الاتصال بالكمبيوتر البعيد على Windows 11/10
Taskbar & Desktop يبقي منعش بشاشة سوداء في Windows10
Desktop Background Group Policy لا تطبق في Windows 10
Microsoft Remote Desktop App ل Windows 10
كيفية استخدام Remote Desktop (RDP) في Windows 11/10 Home
كيفية الوصول إلى Desktop على Windows 10 PC
لا يمكن انقر على الحق في Desktop على Windows 11/10
Remote Desktop Services يسبب High CPU في Windows 10
كيفية تثبيت Graphics Tools في Windows 11/10
