إصلاح فشل التطبيق في بدء التشغيل لأن التكوين جنبًا إلى جنب غير صحيح
إصلاح فشل التطبيق في البدء لأن التكوين جنبًا إلى جنب غير صحيح:(Fix The application has failed to start because the side-by-side configuration is incorrect: ) إذا حاولت تشغيل برامج أو أدوات مساعدة Windows 10 ، فقد تظهر رسالة الخطأ التالية "فشل التطبيق في البدء لأن التكوين جنبًا إلى جنب غير صحيح يرجى الاطلاع على سجل أحداث التطبيق أو استخدام أداة سطر الأوامر sxstrace.exe لمزيد من التفاصيل. " سبب المشكلة هو وجود تعارض بين مكتبات وقت تشغيل C ++ مع التطبيق والتطبيق غير قادر على تحميل ملفات C ++ المطلوبة اللازمة لتنفيذه. تعد هذه المكتبات جزءًا من إصدار Visual Studio 2008 وتبدأ أرقام الإصدارات بـ 9.0.
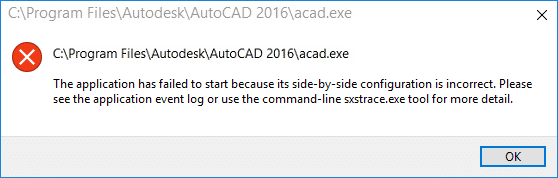
من المحتمل أنك قد تواجه خطأ آخر قبل ظهور رسالة الخطأ حول التكوين جنبًا إلى جنب والتي تنص على "لا يحتوي اقتران الملف هذا على برنامج مرتبط به لتنفيذ هذا الإجراء. قم(Create) بإنشاء ارتباط في لوحة تحكم Set Association . في معظم(” Most) الأحيان ، تحدث هذه الأخطاء بسبب مكتبات وقت تشغيل C ++ أو C غير متوافقة أو فاسدة أو قديمة ، ولكن في بعض الأحيان قد تواجه هذا الخطأ أيضًا بسبب ملفات النظام(System Files) الفاسدة . على أي حال ، دعنا نرى كيفية إصلاح هذا الخطأ بالفعل باستخدام دليل استكشاف الأخطاء وإصلاحها المدرج أدناه.
إصلاح فشل التطبيق في بدء التشغيل لأن التكوين جنبًا إلى جنب غير صحيح
تأكد من إنشاء نقطة استعادة(create a restore point) في حالة حدوث خطأ ما.
Method 1: Find out which Visual C++ Runtime Library is missing
1. اضغط Windows Key + X ثم حدد موجه الأوامر (المسؤول).(Command Prompt (Admin).)

2. اكتب الأمر التالي في cmd لبدء وضع التتبع واضغط على Enter :
SxsTrace -logfile: SxsTrace.etl(SxsTrace Trace -logfile:SxsTrace.etl)
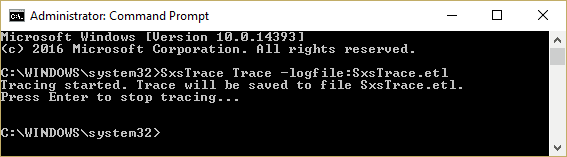
3. الآن لا تغلق cmd ، فقط افتح التطبيق الذي يعرض خطأ التكوين جنبًا إلى جنب وانقر فوق "موافق" لإغلاق مربع الخطأ المنبثق.
4. عد إلى cmd واضغط على Enter الذي سيوقف وضع التعقب.
5. الآن لتحويل ملف التتبع الذي تم إلقاؤه إلى نموذج يمكن قراءته من قبل الإنسان ، سنحتاج إلى تحليل هذا الملف باستخدام أداة sxstrace ومن أجل ذلك أدخل هذا الأمر في cmd:
تحليل sxstrace -logfile: SxSTrace.etl -outfile: SxSTrace.txt(sxstrace Parse -logfile:SxSTrace.etl -outfile:SxSTrace.txt)
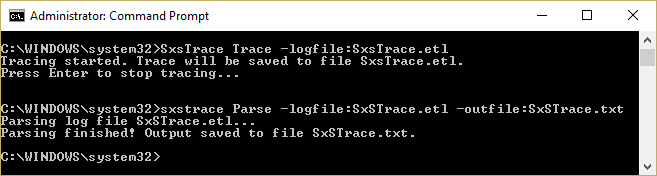
6. سيتم تحليل الملف وحفظه في دليل C:\Windows\system32\ . Press Windows Key + R ثم اكتب ما يلي واضغط على Enter:
%windir%\system32\SxSTrace.txt
7. سيؤدي هذا إلى فتح ملف SxSTrace.txt الذي سيحتوي على كافة المعلومات حول الخطأ.
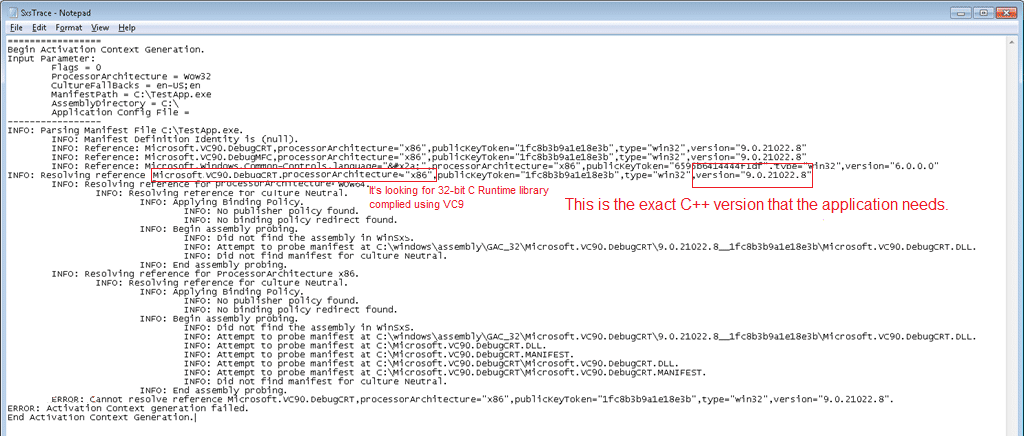
8. اكتشف which C++ run time library it requires وقم بتثبيت هذا الإصدار المعين من الطريقة المدرجة أدناه.
Method 2: Install Microsoft Visual C++ Redistributable
يفتقد جهازك لمكونات وقت تشغيل C ++ الصحيحة ويبدو أن تثبيت حزمة Visual C++ Redistributable يبدو أنه الإصلاح فشل التطبيق في البدء لأن التكوين جنبًا إلى جنب خطأ غير صحيح. قم بتثبيت(Install) جميع التحديثات أدناه واحدة تلو الأخرى المطابقة لنظامك (إما 32 بت أو 64 بت).
ملاحظة: فقط تأكد من إلغاء تثبيت أي من الحزم القابلة لإعادة التوزيع المدرجة أدناه في جهاز الكمبيوتر الخاص بك ثم أعد تثبيتها مرة أخرى من الرابط أدناه.
أ) حزمة Microsoft Visual C++ 2008 SP1 Redistributable Package (x86)
ب) Microsoft Visual C++ 2008 SP1 Redistributable Package for (x64)
ج) Microsoft Visual C++ 2010 Redistributable Package (x86)
د) Microsoft Visual C++ 2010 Redistributable Package (x64)
هـ) Microsoft Visual C++ 2013 Redistributable Packages (For both x86 and x64)
و) Visual C++ redistributable 2015 Redistribution Update 3
الطريقة الثالثة: تشغيل SFC Scan(Method 3: Run SFC Scan)
1. اضغط على Windows Key + X ثم انقر فوق موجه الأوامر (المسؤول).( Command Prompt(Admin).)

2. الآن اكتب ما يلي في cmd واضغط على Enter:
Sfc /scannow sfc /scannow /offbootdir=c:\ /offwindir=c:\windows (If above fails)

3. إذا أعطى SFC(SFC) رسالة الخطأ " تعذر على Windows Resource Protection بدء خدمة الإصلاح" ، فقم بتشغيل أوامر DISM التالية:(DISM)
DISM.exe /Online /Cleanup-image /Scanhealth
DISM.exe /Online /Cleanup-image /Restorehealth

4. أعد تشغيل الكمبيوتر لحفظ التغييرات.
الطريقة الرابعة: تشغيل مساعد استكشاف الأخطاء وإصلاحها لـ Microsoft(Method 4: Run Microsoft Troubleshooting Assistant)
إذا لم تعمل أي من الطرق المذكورة أعلاه من أجلك ، فأنت بحاجة إلى تشغيل مساعد استكشاف الأخطاء وإصلاحها من Microsoft(Microsoft Troubleshooting Assistant) والذي سيحاول إصلاح المشكلة نيابةً عنك. اذهب إلى هذا الرابط(this link ) وقم بتنزيل الملف المسمى “CSSEmerg67758”.

الطريقة الخامسة: جرب استعادة النظام(Method 5: Try System Restore)
1. اضغط على مفتاح Windows + R واكتب " sysdm.cpl " ثم اضغط على Enter.

2. حدد علامة التبويب "حماية النظام(System Protection) " واختر "استعادة النظام".( System Restore.)

3. انقر فوق "التالي(Click Next) " واختر نقطة استعادة النظام(System Restore point) المطلوبة .

4. اتبع التعليمات التي تظهر على الشاشة لاستكمال استعادة النظام.
5. بعد إعادة التشغيل ، قد تتمكن من إصلاح فشل GTA 4 Seculauncher في البدء(Fix GTA 4 Seculauncher has failed to start)(Fix GTA 4 Seculauncher has failed to start) لأن التكوين جنبًا إلى جنب غير صحيح.
إذا فشلت استعادة النظام ، فقم بتشغيل Windows في الوضع الآمن ثم حاول مرة أخرى تشغيل استعادة النظام.
الطريقة 6: تحديث .NET framework(Method 6: Update the .NET framework)
قم بتحديث .NET framework الخاص بك من هنا. (here.)إذا لم تحل المشكلة ، فيمكنك التحديث إلى أحدث إصدار من Microsoft .NET Framework 4.6.2.(Microsoft .NET Framework version 4.6.2.)
الطريقة السابعة: إلغاء تثبيت Windows Live Essentials(Method 7: Uninstall Windows Live Essentials)
في بعض الأحيان ، يبدو أن Windows Live Essentials يتعارض مع خدمات Windows ، وبالتالي يبدو أن إلغاء تثبيت Windows Live(Uninstalling Windows Live) Essentials من البرامج(Programs) والميزات قد فشل (Features)في بدء تشغيل التطبيق لأن التكوين جنبًا إلى جنب خطأ غير صحيح. (Fix The application has failed to start because the side-by-side configuration is incorrect error. )إذا كنت لا ترغب في إلغاء تثبيت Windows Essentials ، فحاول إصلاحه من قائمة البرنامج.

الطريقة الثامنة: إصلاح تثبيت Windows 10(Method 8: Repair Install Windows 10)
هذه الطريقة هي الملاذ الأخير لأنه إذا لم ينجح شيء ، فستعمل هذه الطريقة بالتأكيد على إصلاح جميع مشاكل جهاز الكمبيوتر الخاص بك. يستخدم Repair Install(Repair Install) فقط ترقية موضعية لإصلاح مشكلات النظام دون حذف بيانات المستخدم الموجودة على النظام. لذا اتبع هذه المقالة لمعرفة كيفية إصلاح تثبيت Windows 10 بسهولة.(How to Repair Install Windows 10 Easily.)

موصى به لك:(Recommended for you:)
- توقف Fix Host Process لخدمات Windows عن العمل(Fix Host Process for Windows Services has stopped working)
- إصلاح خدمة برنامج جدولة المهام خطأ غير متوفر(Fix Task Scheduler service is not available error)
- كيفية إصلاح نظام التشغيل Windows 10 لن يتم إيقاف تشغيله تمامًا(How to Fix Windows 10 will not shut down completely)
- إصلاح اختصارات لوحة مفاتيح Windows لا تعمل(Fix Windows Keyboard Shortcuts Not Working)
هذا كل شيء ، لقد نجحت في إصلاح التطبيق فشل في البدء لأن التكوين جنبًا إلى جنب(Fix The application has failed to start because the side-by-side configuration is incorrect) خطأ غير صحيح ولكن إذا كان لا يزال لديك أي أسئلة بخصوص هذا الدليل ، فلا تتردد في طرحها في قسم التعليقات.
Related posts
كيفية Fix PC Won't POST
Fix High CPU Usage من Service Host: النظام المحلي
Fix Windows لا يمكن التواصل مع device or resource
كيفية Stream Origin Games أكثر من Steam
Fix Error 0X80010108 في نظام التشغيل Windows 10
كيفية تشغيل JAR Files على Windows 10
كيفية تعطيل أو إلغاء تثبيت NVIDIA GeForce Experience
3 Ways إلى Combine Multiple Internet Connections
كان Fix Windows غير قادر على إكمال التنسيق
كيفية Fix Application Error 0xc0000005
كيفية تعطيل مثبت Corners في Windows 10
تعطيل ميزة التكبير / التصغير في نظام التشغيل Windows 10
Fix Black Desktop Background في Windows 10
كيفية إلغاء تثبيت McAfee بالكامل من Windows 10
Fix Windows Update Error Code 0x80072efe
مؤشر تجربة Windows Freezing [ستجد حلا]
[ثابت] محرك أقراص USB لا يظهر الملفات والمجلدات
Fix Host Process ل Windows Services قد توقف عن العمل
View Chrome Activity بسهولة على Windows 10 Timeline
Fix Unable لفتح Local Disk (C :)
