إصلاح رمز خطأ HP 0xc4eb8000 على نظام التشغيل Windows 10
في هذا المنشور ، سنساعدك في إصلاح رمز خطأ HP 0xc4eb8000(HP error code 0xc4eb8000) على نظام التشغيل Windows 10(Windows 10) . قد يحدث الخطأ بسبب البرامج الثابتة للطابعة القديمة أو لبعض الأسباب الأخرى. للتخلص من هذه المشكلة ، قمنا بتغطية بعض الخيارات البسيطة التي قد تساعدك في إصلاح هذا الخطأ حتى تتمكن من الطباعة مرة أخرى.
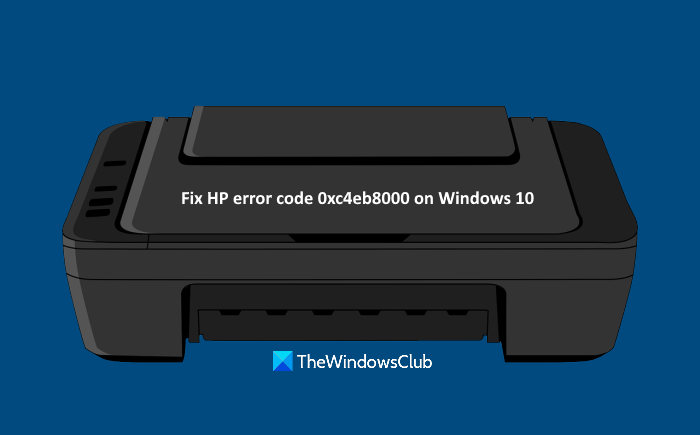
إصلاح رمز خطأ HP 0xc4eb8000
قبل أن تبدأ ، حاول تشغيل مستكشف أخطاء الطابعة ومصلحها(run the Printer troubleshooter) . ربما سيساعد ؛ فيما يلي قائمة بالحلول الممكنة لحل رمز خطأ HP 0xc4eb8000 على نظام التشغيل Windows 10 :(Else)
- تحديث البرنامج الثابت للطابعة
- أعد ضبط الطابعة
- اتصل بدعم HP.
دعنا نتحقق من هذه الحلول.
1] تحديث البرنامج الثابت للطابعة
من المحتمل أن يكون البرنامج الثابت للطابعة(Printer Firmware) الذي تستخدمه قديمًا وقد يكون هذا هو السبب في تلقيك مثل هذا الخطأ مرارًا وتكرارًا. في مثل هذه الحالة ، ما عليك سوى تنزيل أحدث البرامج الثابتة المتوفرة على الموقع الرسمي لـ HP وتثبيتها. يمكن أن تساعد البرامج الثابتة المحدثة في تحسين وظيفة الطابعة بشكل أفضل وإصلاح المشكلات البسيطة. فيما يلي الخطوات:
- افتح صفحة support.hp.com للطابعات
- أدخل اسم طابعة HP الخاصة بك والرقم التسلسلي
- اضغط على زر إرسال(Submit)
- انتقل لأسفل الصفحة
- انقر فوق خيار البرنامج الثابت(Firmware)
- انقر فوق خيار التنزيل(Download)
- قم بتثبيت البرنامج الثابت للطابعة.
حاول الآن الطباعة. يجب أن يصلح الخطأ.
ذات صلة(Related) : إصلاح رمز خطأ طابعة HP 0xc4eb92c3.(Fix HP Printer error code 0xc4eb92c3.)
2] إعادة الطابعة
في بعض الأحيان ، قد تساعدك إعادة تعيين الطابعة في إصلاح أنواع مختلفة من المشكلات. هذا قد يعمل مع هذا الخطأ أيضا. هذه هي الخطوات:
- قم بتشغيل الطابعة الخاصة بك. دع الطابعة تظل صامتة وخاملة
- افصل كابل USB الخاص بالطابعة من الجزء الخلفي. إذا كانت الطابعة متصلة بشبكة لاسلكية أو بشبكة أخرى ، فلا تقم بتوصيل كابل USB
- قم بإزالة الخرطوشة من الطابعة الخاصة بك
- افصل(Disconnect) سلك الطاقة الخاص بالطابعة من الجزء الخلفي ومأخذ الحائط
- انتظر لمدة 60 ثانية أو أكثر
- قم بتوصيل رمز الطاقة مرة أخرى بالجزء الخلفي من الطابعة ومأخذ الحائط
- قم بتشغيل الطابعة
- أدخل الخرطوشة مرة أخرى
- أغلق باب الوصول للخرطوشة
- أعد توصيل كبل USB (في حالة فصله) بالجزء الخلفي من الطابعة.
حاول الآن أن تأخذ بصمة. يجب أن تختفي مشكلتك الآن.
ذات صلة: (Related:) فشل التحقق من صحة طابعة HP(HP Printer validation failed) في نظام التشغيل Windows 10.
3] اتصل بدعم HP
إذا لم تنجح الخيارات المذكورة أعلاه ، يجب عليك الاتصال بدعم HP على www8.hp.com .
هناك ، حدد منطقتك ، وانقر فوق خيار الاتصال بالدعم(Contact Support) ، وحدد الطابعة(Printer) كنوع المنتج الخاص بك. بعد ذلك ، قم بتوفير الرقم التسلسلي ، ويجب أن تحصل على مساعدة بخصوص المشكلة.
آمل أن هذا قد يساعد.
Related posts
Fix Service Error 79، Turn Off ثم على، على HP Printer
خطأ فشل Fix HP Printer validation في Windows 10
خطأ Fix HP Printer Failure - مشكلة مع printer or ink system
Fix HP Printer Error Code 0xc4eb827f على ويندوز 10
Fix HP Printer error code 0xc4eb92c3 على نظام التشغيل Windows 10
HP Solution Center لا يعمل بسبب Flash
HP Accelerometer لا يعمل على هذا الإصدار من Windows
Fix Canon Printer Error 853 على Windows 11/10
Fix غير قادر على تعيين Default Printer Error 0x00000709
إصلاح خطأ تثبيت الطابعة 0x00000057 [محلول]
Fix HP Touchpad لا يعمل في Windows 10
ما هو HP Instant Ink Program وكيف يمكنك إلغاؤه؟
Fix Printer Offline Status في Windows 10
Fix ويندوز 10 Printer مشاكل مع Printer Troubleshooter
أخطاء Fix Network Printer - لا يمكن ربط Windows بالطابعة
Telemetry program Telemetry program Telemetry program Telemetry program HP Touchpoint Manager على Windows 10
Fix Printer في Error State على Windows 10
UEFI Boot Sources - يرجى اختيار boot device
Fix Error Code 0x8007007E على نظام التشغيل Windows 11/10 - تحديث، Outlook or Printer
HP OMEN 15 Laptop ل Powerful and Immersive Gaming
