خطأ في تحديث BIOS من Dell - تعذر اكتشاف إعدادات الأمان الخاصة بك
في منشور اليوم ، سنحاول تقديم الحلول الممكنة لمشكلة عدم تثبيت تحديث BIOS من Dell(Dell BIOS Update) ، مما يؤدي إلى ظهور رسالة الخطأ " تعذر اكتشاف إعدادات الأمان " في نظام التشغيل Windows 10.(Your security settings could not be detected)
لا يتم تثبيت تحديث BIOS من Dell
من الجدير بالذكر أن هذه المشكلة منتشرة في العديد من الأجهزة المعروف عنها أنها تواجه المشكلات عند تحديث BIOS أو تثبيته .
فيما يلي قائمة بهذه الأجهزة وإصدارات BIOS المتأثرة بها:(BIOS)
| Dell Model | BIOS version |
|---|---|
| Latitude 7275 | 1.1.29 |
| Latitude 5175/5179 | 1.0.22 |
| Latitude 7370 | 1.11.4 |
| Latitude E7270/E7470 | 1.14.3 |
| Latitude E5270/E5470/E5570 | 1.13.3 |
| Precision 3510 | 1.13.3 |
| Precision 7510/7710 | 1.11.4 |
لا يمكن الكشف عن إعدادات الأمان الخاصة بك
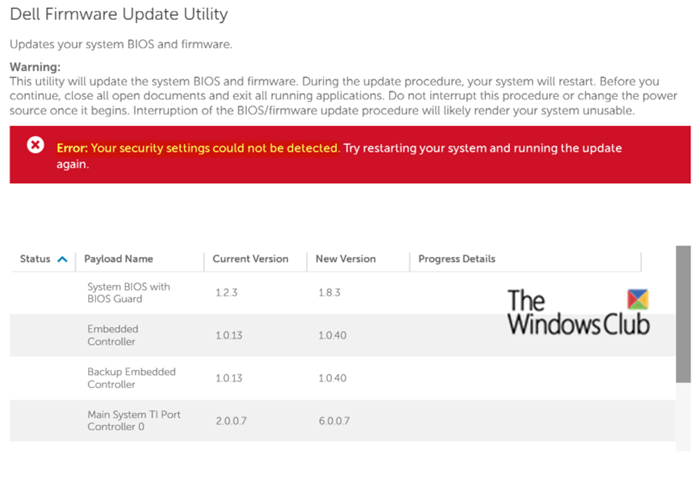
قد تظهر لك رسالة الخطأ أدناه عندما تحاول تحديث BIOS أو تثبيته على جهاز الكمبيوتر الذي يعمل بنظام Windows 10
Your security settings could not be detected. Try restarting your system and running the update again.
إذا كنت تواجه هذه المشكلة ، فجرب هذه الحلول التي نوصي بها:
- قم بإجراء تحديث BIOS(BIOS) الخاص بك مباشرة من موقع الشركة المصنعة
- قم بإيقاف تشغيل BitLocker(Suspend BitLocker) قبل إجراء تحديث BIOS
الآن ، دعونا نلقي نظرة مفصلة على هذه الحلول المقدمة.
1] قم بتحديث (Perform)BIOS الخاص بك مباشرة من موقع الشركة المصنعة
هنا ، لتتمكن من تنفيذ الإجراء ، ستحتاج إلى ما يلي:
- محرك أقراص USB فارغ
- روفوس(Rufus)
تشمل الخيارات الأخرى HP USB Disk Storage Format Tool و MSI DOS Tool و UNetbootin وما إلى ذلك
- تحديث الأداة المساعدة BIOS + التحديث
- كمبيوتر ديل العامل
- اتصال بالإنترنت(Internet Connection) لتنزيل تحديث BIOS من موقع الشركة المصنعة على الويب
بمجرد حصولك على هذه ، يمكنك الآن المتابعة على النحو التالي:
أ] تحقق من إصدار BIOS الحالي

- اضغط على Windows + R لاستدعاء مربع الحوار Run.
- اكتب msinfo32 واضغط على Enter.
- في الجزء الأيمن ، قم بتدوين الإصدار من عمود قيمة BIOS Version/Date
ب] تحديث BIOS الخاص بك
- قم بتنزيل(Download) الإصدار المناسب من موقع الشركة المصنعة للوحة الأم.
- انسخ التحديث الموجود على محرك أقراص فلاش USB ، وقم بتوصيله بجهاز الكمبيوتر.
- أعد تشغيل الكمبيوتر وافتح BIOS عند بدء التشغيل.
- انتقل إلى علامة التبويب تحديث BIOS(BIOS Update tab) ، وحدد محرك أقراص USB المحمول كمصدر.
- اتبع التعليمات التي تظهر على الشاشة لتحديث BIOS(update the BIOS)
- أعد تشغيل(Restart) الكمبيوتر.
2] قم بتعليق BitLocker(Suspend BitLocker) قبل إجراء تحديث BIOS
لتعليق BitLocker مرحلياً ، قم بما يلي:
- افتح لوحة التحكم(Open Control Panel) .
- انتقل إلى النظام والأمان.(System and Security.)
- حدد تشفير محرك BitLocker.(BitLocker Drive Encryption.)
- حدد تعليق الحماية.(Suspend Protection.)
- الآن يمكنك محاولة تشغيل تحديث BIOS .
بمجرد اكتمال التحديث وإعادة تشغيل الكمبيوتر ، يمكنك استئناف حماية BitLocker مرة أخرى.(BitLocker)
That’s it, folks! This solution should work for the Dell BIOS update error.
Related posts
Lenovo System Update: Download Lenovo Drivers، Update BIOS
Download or Update Dell Drivers باستخدام Dell Update utility
تغيير Calendar date في BIOS لا يعمل
كيفية تحديث BIOS على جهاز الكمبيوتر Windows 10
ما هو BIOS Whitelist؟ Explanation and removal
الأحذية Windows computer إلى BIOS في كل مرة أدرها
كيفية تغيير ترتيب التمهيد في BIOS على جهاز الكمبيوتر الذي يعمل بنظام Windows
كيفية Enter BIOS على Windows 10 [الدليل]
كيفية تعيين واستخدام BIOS or UEFI password على الكمبيوتر Windows 10
الهيكل المتطفل ... Fatal Error ... System توقف
كيفية البحث عن إصدار BIOS على الكمبيوتر
تحميل برنامج VMWare Fusion BIOS بسرعة كبيرة؟
قائمة رموز Computer Beep ومعناها
قم بالوصول إلى BIOS وتغيير ترتيب التمهيد لأي إصدار من Windows
لا يشمل جهاز الكمبيوتر الخاص بك s system firmware معلومات كافية
ويندوز 10 جهاز كمبيوتر لا التمهيد لBIOS
لا يمكن تحديد AC power adapter type في Dell
الدليل الشامل لإزالة أو إعادة تعيين كلمة مرور BIOS
كيفية تغيير وضع BIOS من Legacy إلى UEFI دون إعادة تثبيت Windows 10
ما هو BIOS وكيف يتم تحديثه؟
