يساعدك Windows File Analyzer في فك تشفير ملفات نظام التشغيل الخاصة وتحليلها
قبل بضعة أسابيع ، قمنا بتنزيل برنامج Windows مجاني يُعرف باسم Windows File Analyzer لأنه من وجهة نظرنا ، بدا مثيرًا للاهتمام ، على أقل تقدير. لقد أخذناها في جولة ويمكننا القول على وجه اليقين إنها تستحق وقتك بالفعل ، لذلك دعنا نوضح. وفقًا للمطورين ،
“This application decodes and analyzes some special files used by Windows OS. In these files is interesting information for forensic analysis. Every analysis results can be printed in a user-friendly form.”
نحن نحب حقيقة أنه تم إجراء تحليل الطب الشرعي ، يمكن للمستخدم طباعة النتائج. والخبر السار هو أن النتائج تظهر بطريقة سهلة الاستخدام من حيث الطابعات. لذلك ، عندما يتم نشرها على الورق ، يجب أن يبدو كل شيء على ما يرام.
محلل ملفات Windows
البيانات التي تم جمعها بعد التحليل مفيدة للغاية ، لذلك دعونا نتحدث عن كيفية استخدام Windows File Analyzer ، أليس كذلك؟ سوف يساعدك-
- تحليل قاعدة البيانات المصغرة
- تحليل الجلب المسبق
- تحليل الاختصارات
- تحليل الفهرس
- تحليل سلة المحذوفات.
1] تحليل قاعدة البيانات المصغرة
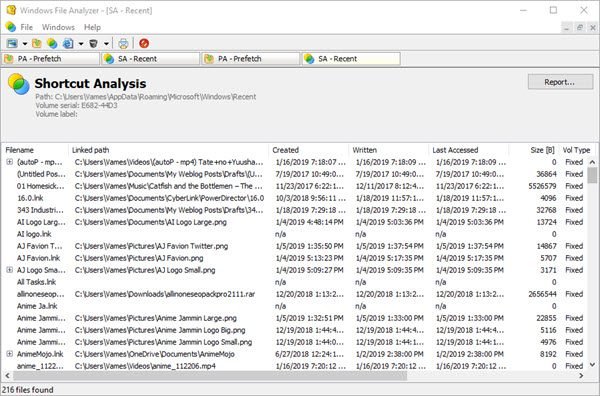
عندما يتعلق الأمر بجمع البيانات على ملفات قاعدة بيانات الصور المصغرة ، يحتاج المستخدم فقط إلى النقر فوق ملف(File) ، ثم قم بتمرير مؤشر الماوس فوق تحليل قاعدة بيانات الصور المصغرة(Analyze Thumbnail Database) . من هناك ، يمكن للأشخاص اختيار نظام التشغيل أو التطبيقات المدعومة للحصول على البيانات المطلوبة.
الآن ، سيتعين عليك معرفة موقع قاعدة البيانات المصغرة للحصول على المعلومات التي تحتاجها. بمجرد تسوية ذلك ، سيظهر كل شيء على الشاشة.
2] تحليل الجلب المسبق
ما لدينا هنا هو ميزة تقرأ جميع الملفات المخزنة في مجلد الجلب المسبق . ما عليك سوى(Simply) النقر فوق ملف(File) ، ثم تحديد تحليل الجلب المسبق(Analyze Prefetch) لإنجاز المهمة وأنت على ما يرام. سوف يستخرج جميع معلومات المتجر هناك من أجل متعة المشاهدة.
ضع(Bear) في اعتبارك أنه بالنسبة لبعض الأجهزة ، يتم تعطيل الجلب المسبق ، لذلك سيتعين عليك تمكينه للحصول على أي شيء من الخدمة.
3] تحليل الاختصارات
سيؤدي تحديد هذه الخدمة إلى فتح نافذة بها مجلد يُعرف باسم العناصر(Items) الحديثة . حدده ، ثم اضغط على زر موافق ، ومن هناك ، اختر نظام التشغيل المفضل واضغط على زر موافق للحصول على كل هذه المعلومات الحلوة والعصرية.
بناءً على عدد الاختصارات الموجودة على جهاز الكمبيوتر الخاص بك ، سوف تخضع لقائمة طويلة من المعلومات. لا توجد طريقة للبحث من خلالها تلقائيًا ، لذا لن يكون أمامك أي خيار سوى التمرير خلالها واستخدام عينيك.
4] تحليل الفهرس. DAT
بالنسبة لأولئك الذين قد لا يكونون على دراية بما يوجد داخل ملف Index.DAT ، فإنه عادةً ما يخزن البيانات من ملفات تعريف الارتباط الخاصة بـ Internet Explorer أو الملفات المؤقتة أو المحفوظات. البيانات من Microsoft Edge موجودة هنا أيضًا ، وهذا رائع.
اتبع نفس الخطوة المذكورة أعلاه ، ثم انقر فوق تحليل الفهرس.DAT(Analyze Index.DAT) ، واضغط على فتح(Open) . أخيرًا ، اتبع هذه الخطوات منا لتحديد موقع Index.dat ، ثم قم بإضافته إلى Windows File Analyzer للحصول على البيانات التي تحتاجها.
5] تحليل سلة المحذوفات

نعم ، سلة المحذوفات هي المكان الذي توجد فيه كل القمامة التي قمنا بحذفها. إذا كنت ترغب في ذلك ، يمكن استعادة هذه الملفات المهملة إلى وجهاتها السابقة ، أو إزالتها بنسبة 100٪ من النظام.
مرة أخرى ، اتبع الخطوات المذكورة أعلاه ، ثم حدد تحليل سلة المحذوفات(Analyze Recycle Bin) ، واضغط على فتح(Open) . ابحث عن ملف سلة المحذوفات وأضفه(Recycle Bin) إلى التطبيق ، فهذه هي الطريقة الوحيدة التي ستجعل بها البيانات نفسها متاحة.
إنها أداة مفيدة للغاية ، ويمكنك تنزيل Windows File Analyzer عبر الموقع الرسمي(official website) .
Related posts
Split & Join Files مع Split Byte، Free File Splitter & Joiner software
Verify File Integrity مع File Integrity & Checksum Checkers مجانا
Tablacus Explorer: Tabbed File Manager مع دعم الوظيفة الإضافية
7-review & download: فتح Source File Archiver software
File Blender هو File Converter software مجانا المحمولة لWindows 10 PC
Document Converter: Convert DOC، PDF، DOCX، RTF، TXT، HTML
File Deleter software لحذف الملفات والمجلدات المؤمنة في Windows 10
Reopen المجلدات المغلقة مؤخرا، الملفات، البرامج، ويندوز
مشاركة الملفات مع أي شخص مع Send Anywhere ل Windows PC
Best Free File Manager software ل Windows 11/10
mucommander هو بسيط File Explorer alternative ل Windows PC
Xinorbis هو مجاني Hard Disk، Folder and Storage Analyzer ل Windows 10
Chameleon software التغييرات Wallpaper تبعا لظروف الطقس
Commander واحد File Manager خال من File Manager ل Windows 10
TC4Shell يتيح لك فتح جميع صيغ أرشيف مباشرة في File Explorer
Best Free DBF File Viewer software لWindows 10
Best Free Bulk File Renamer software إلى ملفات Mass Rename في Windows 10
الأصلي Windows File Manager (winfile) لنظام التشغيل Windows 10
Best مجانا Timetable software ل Windows 11/10
GIGABYTE LAN Optimizer يوفر network management ذكي
