يعرض المخزن الشخصي في OneDrive لغة خاطئة
في بعض الأحيان ، قد يجد مستخدمو OneDrive أن (OneDrive)مجلد المخزن الشخصي(Personal Vault folder) الخاص بهم يعرض نصًا بلغة لم يختاروها. إذا كنت تعاني من نفس المشكلة ، فإليك ما يمكنك فعله لإصلاح المشكلة. لا يستغرق الأمر سوى بضع خطوات لحل المشكلة تمامًا.
يعرض المخزن الشخصي(Personal Vault) في OneDrive لغة خاطئة
يعد المخزن(OneDrive) الشخصي في OneDrive(Vault) مكانًا لتخزين الملفات الأكثر أهمية وحساسية. بسبب(Due) بعض الأخطاء ، قد يعرض نصوصًا بلغة خاطئة. يظهر هذا غالبًا عند وجود نوع من عدم التطابق بين إعدادات لغة OneDrive وإعدادات لغة الكمبيوتر.
لتغيير لغة OneDrive Personal Vault ، قم بما يلي:
- قم بتغيير(Change Microsoft Account Profile) إعدادات لغة ملف تعريف حساب Microsoft لتتوافق مع إعدادات لغة الكمبيوتر
- أعد تسمية مجلد المخزن الشخصي(Personal Vault) في OneDrive .
قد تساعد الحلول المذكورة أعلاه في التغلب على المشكلة.
1] قم بتغيير إعدادات لغة ملف تعريف حساب Microsoft لتتوافق(Change Microsoft Account Profile) مع إعدادات لغة الكمبيوتر
قم بتسجيل الدخول باستخدام حساب Microsoft الخاص بك .
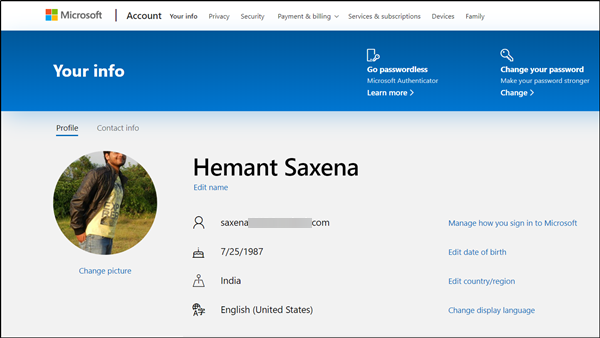
انتقل إلى صفحة المعلومات الخاصة بك على موقع microsoft.com وانتقل(Your Info page on microsoft.com) إلى علامة التبويب " الملف الشخصي(Profile) ".

انقر على رابط " تغيير لغة العرض(Change Display language) " الظاهر على الجانب الأيمن.
بعد ذلك ، اختر اللغة التي تفضلها واضغط على الزر " تحديد ".(Select)
سيؤدي الإجراء عند تأكيده إلى تغيير لغة العرض على موقع Microsoft على الويب الذي اخترته لتسجيل الدخول و OneDrive وفي بعض تطبيقات Office عبر الإنترنت.(Office)
لمعرفة اللغة التي اخترتها في مواقع Microsoft الأخرى ، قم بتسجيل الخروج ثم تسجيل الدخول مرة أخرى.
2] أعد تسمية مجلد (Rename)المخزن (OneDrive)الشخصي(Personal Vault) في OneDrive
بافتراض أنك قمت بالفعل بإعداد OneDrive Personal Vault ، فقم بإلغاء قفله عن طريق تسجيل الدخول. إذا لم تقم بإعداد Personal Vault حتى الآن ، فراجع منشورنا حول كيفية إعداد OneDrive Personal Vault.(how to set up OneDrive Personal Vault.)
بعد ذلك ، قم بإلغاء تأمين مجلد المخزن الشخصي الخاص بك. (Personal Vault)للقيام بذلك ، تحقق من هويتك باختيار طريقة تحقق واتبع التعليمات التي تظهر على الشاشة.

انقر بزر الماوس الأيمن فوق(Right-click) مجلد لتحديده واختر خيار " إعادة تسمية(Rename) " من شريط القائمة الذي يظهر.
أدخل اسمًا واضغط على الزر " حفظ(Save) ".
عند الانتهاء ، سيقوم OneDrive تلقائيًا بمزامنة إعدادات اللغة الخاصة بك.
في النهاية ، قم بتسجيل الخروج والخروج.
(Hereafter)فيما بعد ، عند فتح مجلد المخزن (OneDrive)الشخصي(Personal Vault) في OneDrive ، سيعرض النصوص باللغة الصحيحة.
Hope this helps!
Related posts
كيفية تحميل ملفات غير محدودة إلى Personal Vault في OneDrive على Windows 10
كيفية تأمين ملفاتك مع OneDrive Personal Vault
كيفية إعداد، استخدم، تعطيل OneDrive Personal Vault
تعطيل الإخطارات OneDrive عند مزامنة التوقف تلقائيا
Fix OneDrive error code 0x8004de40 على نظام التشغيل Windows 10
Fix OneDrive Error Code 0x8004dedc (Geo Location Problem)
كيفية إضافة إعدادات Sync OneDrive في Local Group Policy Editor
Reset OneDrive لإصلاح مشاكل OneDrive على Windows 11/10
كيفية إيقاف تشغيل OneDrive على هذا day notification على Windows 10
Allow OneDrive لتعطيل permission inheritance في مجلدات القراءة فقط
ون درايف Tutorial لBeginners. Download مجانا الاليكترونى
قد لا يوجد هذا العنصر أو لم يعد متاحا - خطأ onedrive
شرح Microsoft OneDrive Privacy Settings and Policy
OneDrive Activity Center يضم الآن Settings and Pause menus
أنت بالفعل مزامنة هذا الحساب - onedrive ل Mac error
Download and Install OneDrive ل Windows على جهاز الكمبيوتر الخاص بك
PC isn الخاص بك متصل بالإنترنت، OneDrive Error 0x800c0005
كيفية مشاركة file or folder في OneDrive
كيفية استعادة الإصدار السابق من Document في OneDrive
Fix OneDrive Error Code 0x8004de85 أو 0x8004de8a
