كيفية إنشاء ملفات تعريف متعددة على متصفح Microsoft Edge
الإصدار الأخير من متصفح Edge الجديد المستند إلى Chromium موجود هنا ويأتي مع عدد كبير من الميزات. في هذا المنشور ، تناولنا كيفية إنشاء ملفات تعريف متعددة على متصفح Edge Chromium الجديد على (Edge Chromium)نظام التشغيل Windows 10(Windows 10) .
قم(Create) بإنشاء ملفات تعريف متعددة على متصفح Edge
إذا كانت لديك بعض الخبرة مع Google Chrome أو Chromium ، فسيكون هذا مألوفًا لك. هذه العملية بسيطة للغاية وهي طريقة رائعة للحفاظ على ملفات تعريف تصفح منفصلة. عادةً ما ينشئ الأشخاص ملفات تعريف متعددة لأشخاص مختلفين وحالات استخدام مختلفة (العمل والمنزل) وما إلى ذلك. تحصل جميع الملفات الشخصية على مجموعتها الخاصة من محفوظات الاستعراض وملفات تعريف الارتباط وسجل التنزيل والإضافات وتكون منفصلة تمامًا ومستقلة عن بعضها البعض. إنها طريقة جيدة للحفاظ على الأشياء منظمة ومنفصلة.
دعنا نتعمق ونرى كيفية إنشاء ملفات تعريف متعددة على Edge . يجب أن يكون لديك بالفعل ملف تعريف واحد كنت تستخدمه لتصفح الإنترنت. لإنشاء ملف تعريف جديد ، انقر فوق صورة ملفك الشخصي أو الصورة الرمزية للعنصر النائب بجوار شريط العنوان. الآن إذا كنت تريد إنشاء ملف تعريف مؤقت ، يمكنك النقر فوق تصفح كضيف(Browse as Guest) .
ستظهر نافذة Edge جديدة مع وجود الضيف(Guest) كمستخدم لها. ملفات تعريف الضيف(Guest) هي ملفات تعريف مؤقتة وستحتفظ Edge ببياناتها فقط طالما أن نافذة الضيف(Guest) مفتوحة. يمكنك أنت أو ضيوفك استخدام ملف التعريف هذا إذا كنت لا تريد حفظ أي بيانات تصفح على جهاز الكمبيوتر الخاص بك.
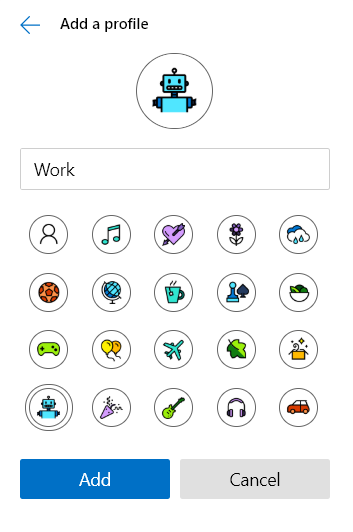
إذا كنت تبحث عن ملف تعريف أكثر ديمومة ، فانقر فوق إضافة ملف تعريف(Add a Profile ) بدلاً من ذلك. اختر الآن اسمًا وحدد رمزًا له وانقر فوق إضافة. (Add.)كان الأمر بهذه البساطة ؛ ستتمكن من استخدام ملف التعريف الذي تم إنشاؤه حديثًا والمنفصل تمامًا عن ملف التعريف الرئيسي الخاص بك. يمكن للمستخدمين حتى تسجيل الدخول داخل ملف التعريف هذا باستخدام نفس الحساب أو حساب مختلف لمزامنة بياناتك وإعداداتك. يمكنك مزامنة العديد من ملفات التعريف طالما أن لديك عددًا كافيًا من حسابات Microsoft المختلفة.(Microsoft)
التبديل بين الحسابات بسيط جدًا أيضًا. انقر فوق(Click) الصورة الرمزية الخاصة بك أو صورة ملف التعريف الخاص بك ، ثم حدد الحساب الذي تريد التبديل إليه من القائمة المنسدلة. سيتم فتح نافذة جديدة بهذا الحساب تلقائيًا.
يعد حذف ملف تعريف أمرًا بسيطًا أيضًا. افتح Edge(Open Edge) بالملف الشخصي الذي ترغب في حذفه. انتقل الآن إلى edge://settings/people وانقر على إزالة(Remove ) المقابلة لملف التعريف الخاص بك وستتم إزالة ملف التعريف مع جميع بياناته من جهاز الكمبيوتر الخاص بك.

لذلك ، كان هذا إلى حد كبير حول إدارة ملف تعريف على متصفح Edge الجديد. (Edge)كما ذكرنا ، تعد الملفات الشخصية طريقة رائعة لإبقاء الأشياء منفصلة ومنظمة.
ما هو شعورك حيال متصفح Edge الجديد؟ واسمحوا لنا أن نعرف في قسم التعليقات أدناه.(What do you feel about the new Edge browser? Let us know in the comments section below.)
Related posts
كيفية إزالة زر القائمة Extensions من Microsoft Edge toolbar
كيفية تعيين أو تغيير Microsoft Edge homepage على نظام التشغيل Windows 10
أضف Home button إلى Microsoft Edge browser
كيفية الحد من Media Autoplay في Microsoft Edge browser
كيفية تطبيق Google SafeSearch في Microsoft Edge في Windows 10
لا يمكن فتح Microsoft Edge باستخدام administrator account المدمج
كيفية حظر موقع الويب في Microsoft Edge على Windows 10
تعطيل Address Bar Drop-down List Suggestions في Microsoft Edge
Microsoft Edge browser توقف، وتجميد، وتحطم أو لا يعمل
إصلاح WE NA NA الذي يمكن أن نستخدمه 8971511 extension error في Microsoft Edge
كيفية تثبيت Extensions Chrome على Microsoft Edge browser
تمكين أو تعطيل Online Shopping feature في Microsoft Edge
المجموعات في Microsoft Edge هي طريقة سهلة لتخزين web content
Microsoft Edge يكتشف الخطأ Geographical Location الخطأ
قائمة مخفي Internal Page URLs في Microsoft Edge
Assign Backspace key للعودة إلى صفحة في Microsoft Edge
تمكين System Print Dialog في Microsoft Edge في Windows 10
كيفية إيقاف تشغيل الإخطارات Microsoft Edge
كيفية إظهار أو إخفاء Collections button في Microsoft Edge browser
كيفية مشاركة web page URL باستخدام Microsoft Edge browser
