إصلاح خطأ WDF_VIOLATION Blue Screen في نظام التشغيل Windows 11/10
قد يواجه بعض مستخدمي Windows 11/10 بعد تثبيت التحديث التراكمي خطأ الشاشة الزرقاء (Blue Screen)WDF_VIOLATION . في هذا المنشور ، سوف نحدد سبب الخطأ ثم نقدم الحل الممكن لحل خطأ الموت الزرقاء .(BSOD)
The WDF_VIOLATION bug check has a value of 0x0000010D. This indicates that Kernel-Mode Driver Framework (KMDF) detected that Windows found an error in a framework-based driver.
WDF_VIOLATION(WDF_VIOLATION Blue Screen) خطأ شاشة زرقاء في Windows 11/10
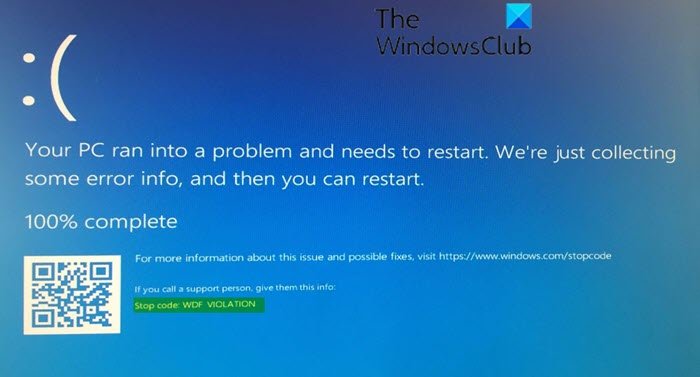
تحتاج إلى تحديد برنامج التشغيل الذي تسبب في حدوث هذه المشكلة بشكل أساسي. إذا تم ذكرها على الشاشة الزرقاء(Blue Screen) ، فقم بتدوين ذلك. إذا لم يكن الأمر كذلك ، فقد تحتاج إلى أخذ نظرة على ملف تفريغ WDF ، حيث سيوفر مزيدًا من المعلومات حول برنامج التشغيل الذي تسبب في فحص الخطأ هذا.
بناءً على التحقيق الذي تم إجراؤه ، تم اكتشاف أن خطأ الشاشة الزرقاء WDF_VIOLATION ناتج ، في معظم الحالات ، عن برنامج تشغيل لوحة مفاتيح HP HpqKbFiltr.sys الخاطئ(HpqKbFiltr.sys) الذي لديه عدم توافق معروف مع بعض أجهزة كمبيوتر HP. تم إحضار برنامج تشغيل لوحة مفاتيح HP إلى أجهزة HP هذه عبر Windows Update .
عندما يواجه Windows Driver Framework خطأ فادحًا ، سترى WDF_VIOLATION Blue Screen على أنظمة Windows . إليك ما يمكنك فعله حيال ذلك.
إذا كان بإمكانك تسجيل الدخول بشكل طبيعي ، فهذا جيد ؛ وإلا ، فسيتعين عليك التمهيد في الوضع الآمن(boot into Safe Mode) ، أو الدخول إلى شاشة خيارات بدء التشغيل المتقدمة(Advanced Startup options screen) ، أو استخدام وسائط التثبيت للتمهيد(use the Installation Media to boot) حتى تتمكن من تنفيذ هذه التعليمات.
1] قم بإزالة(Remove) أو إعادة تسمية برنامج تشغيل لوحة مفاتيح HP الخاطئ(Faulty HP Keyboard Driver) من خلال موجه الأوامر(Command Prompt)
يعد برنامج تشغيل HpqKbFiltr.sys الخاطئ هو السبب في خطأ WDF_VIOLATION الموت الزرقاء(WDF_VIOLATION BSOD) . لمعالجة هذه المشكلة ، تحتاج إلى إزالة أو إعادة تسمية برنامج التشغيل الخاطئ هذا. إذا كان جهاز الكمبيوتر الخاص بك من HP يواجه شاشة زرقاء وفشل في تحميل نظام التشغيل Windows ، فحاول إعادة تشغيل الكمبيوتر والتمهيد في بيئة الاسترداد لنظام التشغيل Windows 10 أولاً.
بمجرد التمهيد في Windows RE ، يمكنك المتابعة على النحو التالي لإزالة برنامج تشغيل لوحة مفاتيح HP المعيب ؛
- حدد استكشاف الأخطاء وإصلاحها(Troubleshoot) في شاشة الإصلاح في بيئة استرداد (Recovery Environment)Windows 10 .
- حدد خيارات متقدمة(Advanced options) ثم اختر موجه الأوامر(Command Prompt) .
- اكتب الأمر المدرج أدناه لإصدار Windows الخاص بك في نافذة موجه الأوامر واضغط على (Command Prompt)Enter لتشغيل الأمر.
بالنسبة لإصدار 32 بت من Windows:
dism /Image:C\ /Remove-Driver /Driver: C:\Windows\System32\DriverStore\FileRepository\hpqkbfiltr.inf_x86_f1527018cecbb8c2\HpqKbFiltr.inf
بالنسبة لإصدار 64 بت من Windows:
dism /Image:C:\ /Remove-Driver/Driver: c:\Windows\System32\driverstore\FileRepository\hpqkbfiltr.inf_amd64_714aca0508a80e9a\HpqKbFiltr.inf
ملاحظة:(Note:) إذا لم يتم تخزين Windows على جهاز الكمبيوتر الخاص بك على محرك الأقراص C: ، فاستبدل C: في الأوامر أعلاه بحرف محرك الأقراص المناسب.
- اخرج من بيئة استرداد (Recovery Environment)Windows 10 وأعد تشغيل جهاز الكمبيوتر الخاص بك.
يجب أن يتم تشغيل جهاز الكمبيوتر الخاص بك الآن بنجاح بدون خطأ WDF_VIOLATION Blue Screen .
ومع ذلك ، إذا كنت ترغب في إعادة تسمية(rename) برنامج التشغيل الخاطئ HpqKbFiltr.sys ، فيمكنك تشغيل الأوامر المدرجة أدناه واحدة تلو الأخرى بدلاً من ذلك في Windows RE :
cd c:\windows\system32\drivers
ren HpqKbFiltr.sys HpqKbFiltr.sys_old
بعد إعادة تسمية برنامج التشغيل الخاطئ بنجاح ، أعد تشغيل الكمبيوتر حتى يسري التغيير.
2] قم بتثبيت KB4468304(Install KB4468304) لإزالة برنامج تشغيل لوحة مفاتيح HP(HP Keyboard Driver) المعيب تلقائيًا
ينتشر خطأ الشاشة الزرقاء WDF_VIOLATION على أجهزة الكمبيوتر التي تعمل بالإصدارين 1803(WDF_VIOLATION) و 1809 من Windows 10. وبالتالي ، أصدرت Microsoft تصحيحًا (Microsoft)KB4468304 . سيؤدي التصحيح KB4468304 إلى إزالة برنامج تشغيل HP المعيب تلقائيًا. لذلك ، إذا كنت تستخدم أجهزة HP ، فيمكنك تثبيت التصحيح KB4468304 تلقائيًا عبر Windows Update لحل المشكلة - أو يمكنك تنزيله من Microsoft Update Catalog وتثبيته يدويًا.
يوصى أيضًا بأن يقوم مستخدمو الكمبيوتر الشخصي بالترقية إلى أحدث إصدار من Windows منذ انتهاء الخدمة لنظام التشغيل Windows 10(Windows 10) v1803 في 12 نوفمبر(November 12) 2019 ونهاية الخدمة للإصدار 1809 في 12 مايو(May 12) 2020.
3] تحقق من برامج التشغيل الخاصة بك
استخدم BlueScreenView لفتح ملف DMP الذي تم إنشاؤه بواسطة خطأ إيقاف WDF VIOLATION .
تحتاج إلى فحص ملفات برنامج التشغيل المتورطة في الخطأ.
بمجرد تحديد برنامج التشغيل الذي تسبب في ظهور الشاشة الزرقاء(Blue Screen) ، فأنت بحاجة إما إلى تحديثه أو التراجع عنه .
4] قم بتشغيل Windows Memory Diagnostic
قم بتشغيل أداة تشخيص ذاكرة Windows(Windows Memory Diagnostic Tool) لتحديد وإصلاح أية مشكلات في ذاكرة النظام.
5] استخدام استعادة النظام
قم بتشغيل استعادة النظام لاستعادة جهاز الكمبيوتر الخاص بك إلى نقطة جيدة سابقة.
Hope this helps resolve this BSOD issue!
Related posts
Fix Klif.sys Blue Screen error في Windows 10
Fix SYSTEM SERVICE EXCEPTION Blue Screen على Windows 10
Fix c000021A Fatal System Error على Windows 10
Fix hardlock.sys Blue Screen من Death error في Windows 11/10
Fix TIMER_OR_DPC_INVALID Blue Screen على Windows 10
فشل Fix Netwtw04.sys Blue Screen على Windows 11/10
Fix APC_INDEX_MISMATCH Stop Error على Windows 10
Fake Blue Screen مجانا Death generator apps for Windows 10
Blue Screen بعد Windows Updates في Windows 10
Fix Aksfridge.sys Blue Screen error في Windows 10
أين هو Windows 10 BSOD log file location؟
Fix FAT FILE SYSTEM (fastfat.sys) Blue Screen على Windows 10
Fix Windows 10 Black Screen مع المؤشر
Kernel Security Check Failure error في Windows 10
Fix CACHE_MANAGER Blue Screen على Windows 10
Fix Ndu.sys BSOD error على ويندوز 10
إصلاح igdkmd64.sys شاشة زرقاء لخطأ الموت
Fix REFS_FILE_SYSTEM Blue Screen error على Windows 11/10
Fix Sdbus.sys Blue Screen من Death error في Windows 10
أخطاء Fix Storport.sys BSOD على Windows 10
